Loading ...
Loading ...
Loading ...
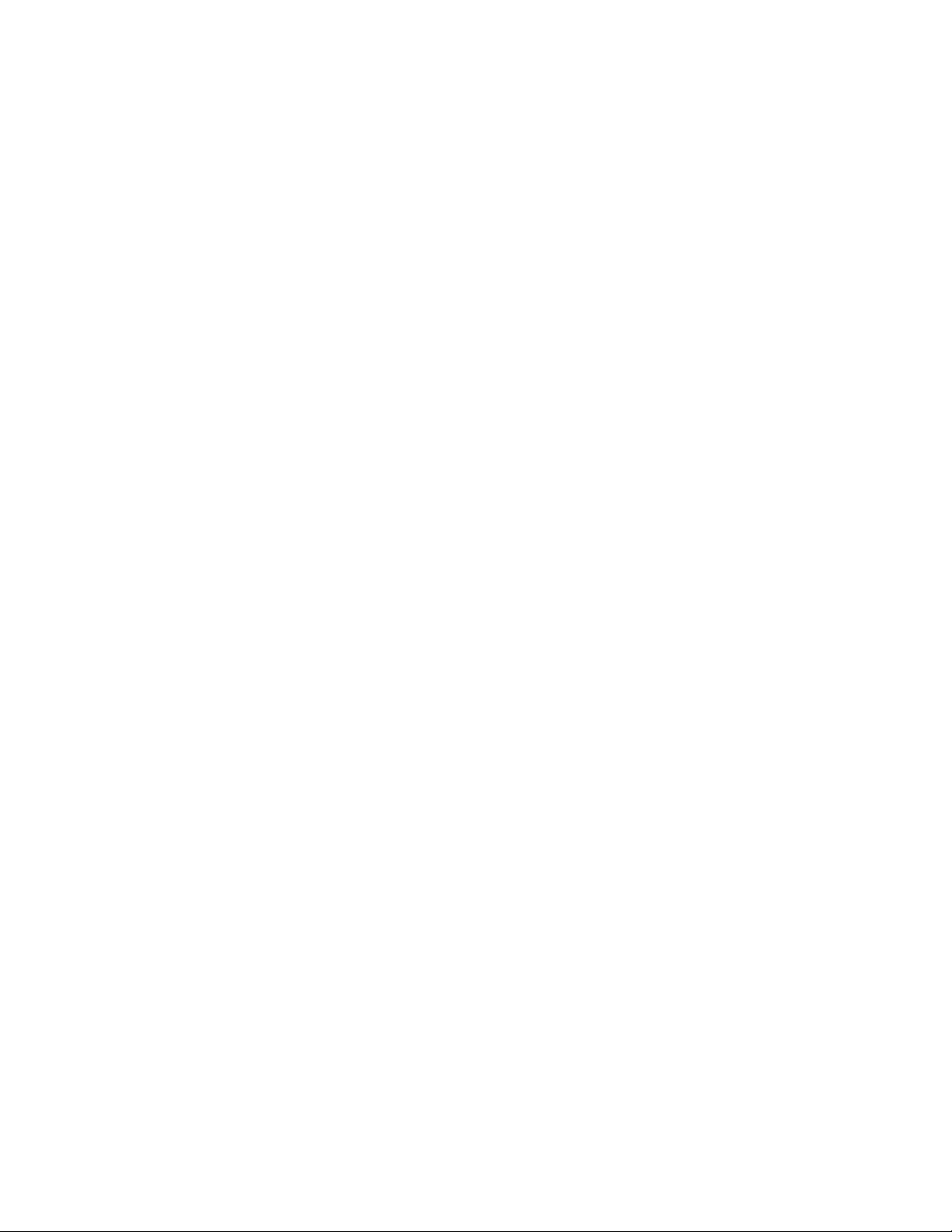
However, in some instances, you may want to override the surface hatch for
a selected face of an object. For example, you may want to turn off the surface
hatch where it could obscure small details of an object when the drawing is
plotted.
Override Operations
You can change the surface hatches for faces of individual objects in the
following ways:
■ hide the surface hatch
■ change the rotation of the surface hatch
■ change the vertical and horizontal offsets of the surface hatch
You can also specify whether the changes are applied only to the selected face
or to all faces of the object with the same direction—for example, to all front
faces.
Multiple Surface Hatch Overrides
You don’t need to create separate overrides for individual changes; you can
create one surface hatch override that is both rotated and offset. In most cases,
this is the preferred method of working. However, in some cases, you need to
assign more than one override. For example, suppose you want to rotate the
surface hatch of all front faces of a column, and you want to offset one
individual front face. You first add an override for the rotation and select All
Front Faces. Then you add an override for the offset in which you select Only
Selected Front Face.
Hiding a Surface Hatch
Use this procedure to hide the surface hatch on an object face.
To add an override to a surface hatch, an object needs to have a surface hatch
material assigned to it. A surface hatch on an object can come from an assigned
material or from the display properties of the object or object style.
If a surface hatch comes from the display properties of the object instead of
from the material assignment, you cannot override it on individual faces. You
receive an error message upon selecting the object face.
896 | Chapter 13 Materials
Loading ...
Loading ...
Loading ...