Loading ...
Loading ...
Loading ...
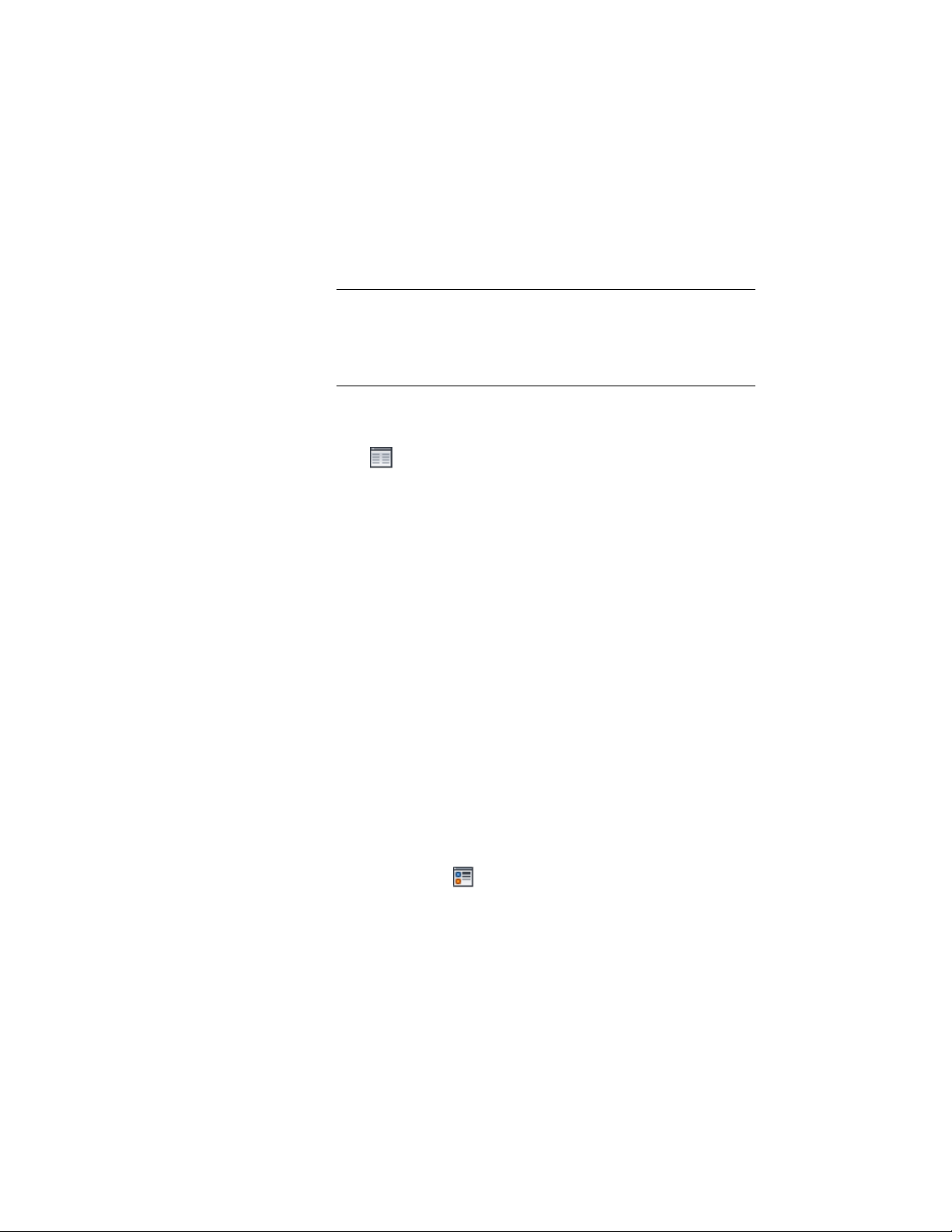
2 On the Properties palette, click the Display tab.
3 Under the General category, for Display component, verify that
*NONE* is selected.
4 For Display controlled by, select This object.
NOTE To apply your changes to all door and window assemblies in
the drawing, select Drawing default setting. To apply changes to all
assemblies of this style, select Door/Window Assembly Style:<style
name>. For more information on styles, see Door and Window
Assembly Styles on page 1687.
5 For Display representation, select Sill Plan.
6 If necessary, expand Object Display Properties ➤ Advanced, and
click Sill dimensions.
7 On the Sill Dimensions worksheet, enter the sill extension and
depth dimensions.
Sill components A and B are for the outside of the door and
window assembly. Sill components C and D are for the interior
side.
8 Click OK.
9 On the Display component drop-down list, click the light bulb
icons for individual sill components to turn visibility on or off as
desired.
You can also access and modify sill dimensions and visibility settings through
the door and window assembly’s context menu, as follows:
1 Select the door and window assembly you want to change,
right-click, and click Edit Object Display.
2 Click the Display Properties tab.
3 Select the display representation where you want the changes to
appear, and select Object Override.
The display representation in bold is the current display
representation.
4 If necessary, click .
5 Click the Other tab.
1804 | Chapter 22 Door and Window Assemblies
Loading ...
Loading ...
Loading ...