Loading ...
Loading ...
Loading ...
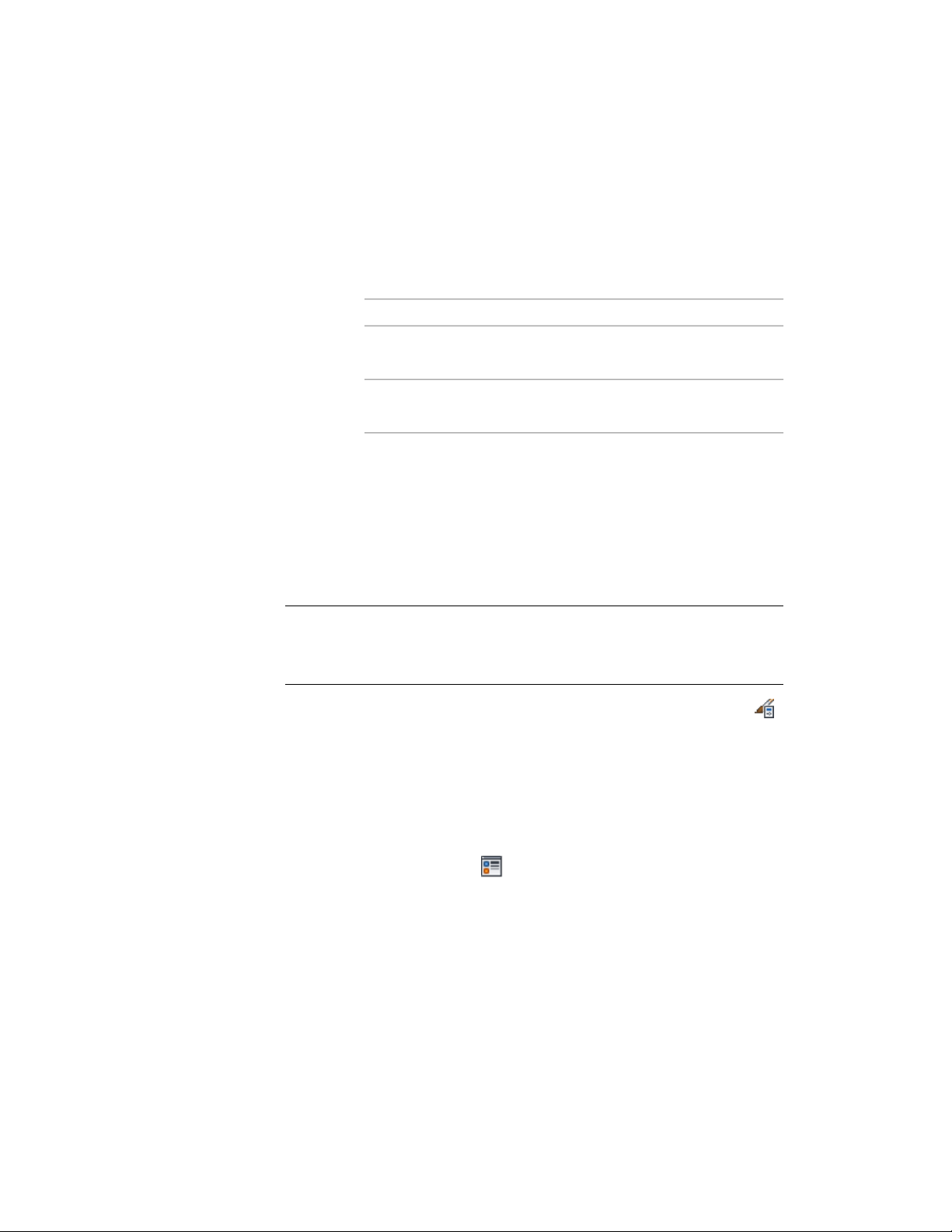
10 Click OK.
11 Click Scale/Spacing, and enter a value that determines how the
selected pattern is repeated.
12 Click Angle, and enter the angle for the selected pattern.
13 Click Orientation, and specify how the hatching is oriented:
Then…If you want to…
select Object.orient the hatching to the object,
regardless of the object rotation
select Global.orient the hatching to the World
Coordinate System
14 Click OK twice.
Specifying the Cut Plane Elevation of a Structural Member Style
Use this procedure to specify the cut plane elevation of a structural member
style. The cut plane settings you specify in the structural member style override
the cut plane settings in any display configuration applied to a viewport.
NOTE If the cut plane does not intersect the structural member, all visible and
hidden components display. If the cut plane does intersect the member, only the
cross section of the components of the structural member displays. These are the
actual member shapes unless you select True Cut Body.
1 Click Manage tab ➤ Style & Display panel ➤ Style Manager .
2 Expand Architectural Objects, and expand Structural Member
Styles.
3 Select the structural member style that you want to change.
4 Click the Display Properties tab.
5 Select the display representation where you want the changes to
appear, and select Style Override.
6 If necessary, click .
7 Click the Other tab.
8 Select Override Display Configuration Cut Plane.
9 Enter a value for Cut Plane Height.
10 Click OK twice.
Specifying the Display Properties of a Structural Member Style | 2613
Loading ...
Loading ...
Loading ...