Loading ...
Loading ...
Loading ...
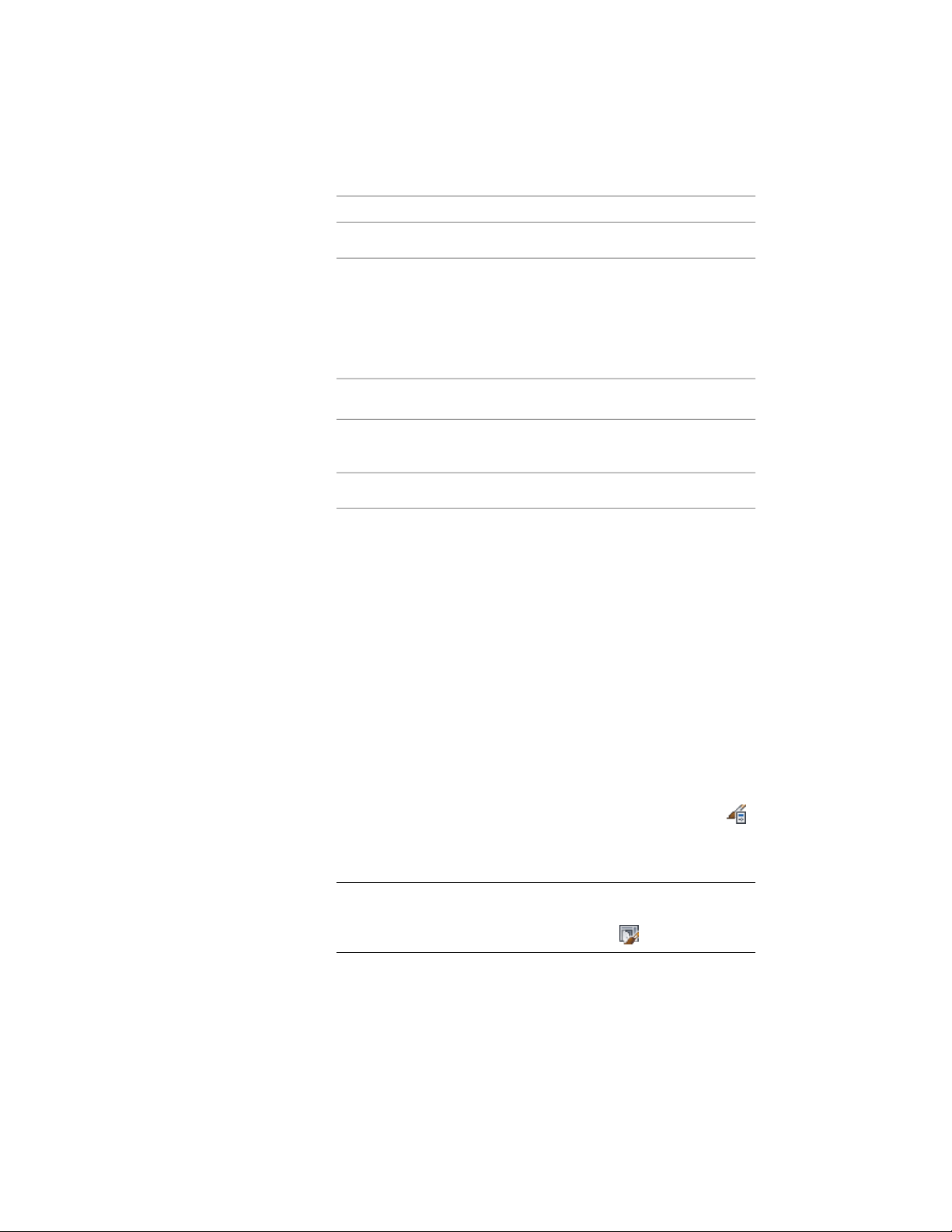
Then…If you want to select…
select Solid Fill for Type.solid fill
9 Click OK.
10 Click Scale/Spacing, and enter a value that determines how the
selected pattern is repeated.
11 Click Angle, and enter the angle for the selected pattern.
12 Click Orientation, and specify how the hatching is oriented:
Then…If you want to orient the
hatching…
select Object.to the object, regardless of the ob-
ject rotation
select Global.to the World Coordinate System
13 Click OK twice.
Adding Custom Graphics as a Display Component of a Door and
Window Assembly
There may be instances where an infill, frame, or mullion requires a custom
2D or 3D graphic. For example, you might need a highly detailed
three-dimensional truss as the mullions or a decorative light fixture applied
to an infill. In cases like these, you can create a custom block, add a display
component with the block attached, and associate that component with an
element definition. When you assign that definition to an element, the block
is also displayed.
1 Draw your custom component, and save it as a block.
2 Click Manage tab ➤ Style & Display panel ➤ Style Manager .
3 Expand Architectural Objects, and expand Door/Window
Assembly Styles.
NOTE Alternatively, select a door/window assembly in the drawing,
and click Door/Window Assembly tab ➤ General panel ➤ Edit Style
drop-down ➤ Door/Window Assembly Styles .
1758 | Chapter 22 Door and Window Assemblies
Loading ...
Loading ...
Loading ...