Loading ...
Loading ...
Loading ...
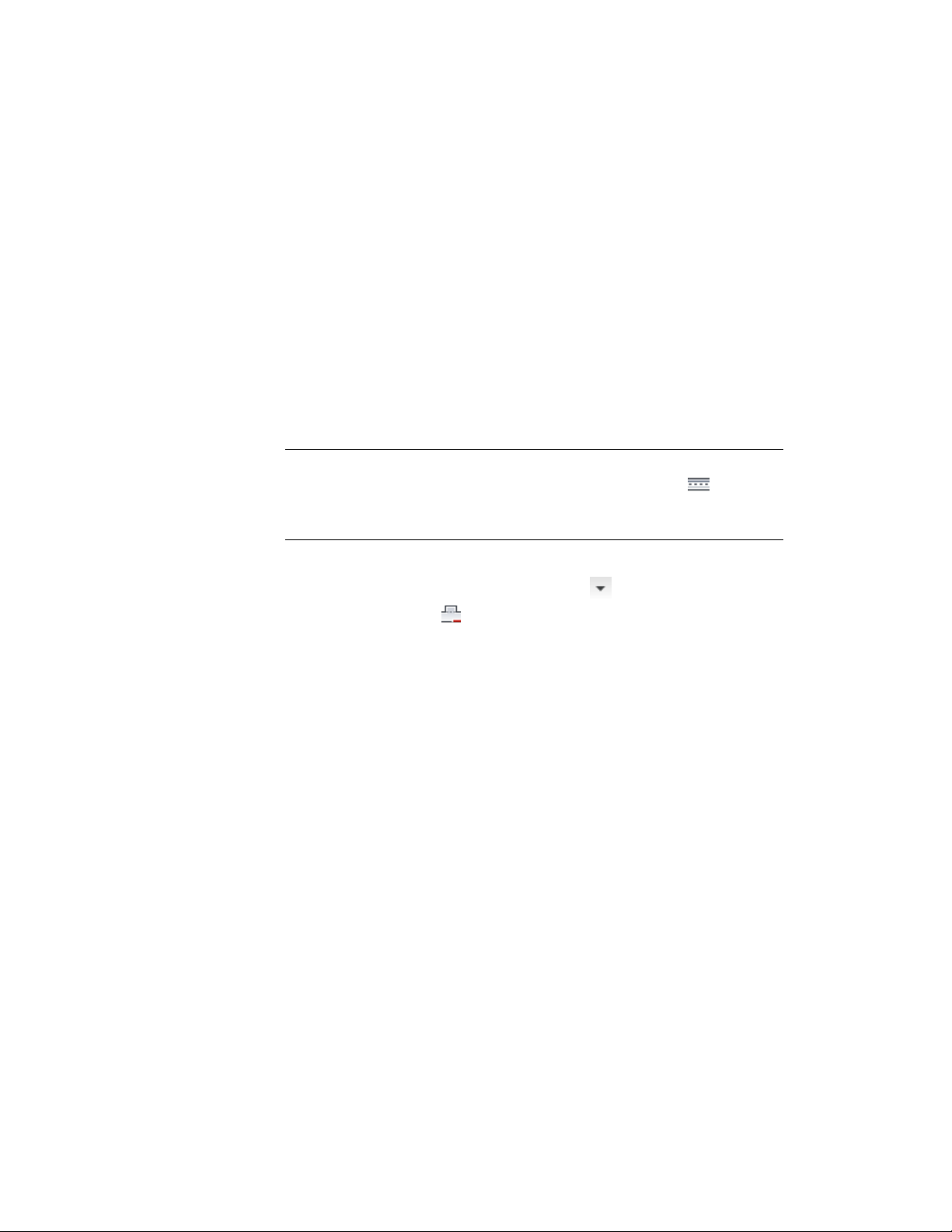
3 Select the wall that was selected first when the walls were merged.
An arc connects the wall to each wall merged with it.
4 Select the Remove Wall Merge Condition grip for the wall you
want to remove from the original wall.
The arc and grip are removed to indicate that a merge condition
with the wall no longer exists.
Removing All Merged Walls
Use this procedure to remove all merged wall conditions from a group of
merged walls.
TIP To identify merged walls, turn on the Diagnostic display representation. Select
a wall and click Wall tab ➤ Cleanup panel ➤ Justification Display . Select the
wall to which you added merge conditions. An arc connects the original wall to
each wall it is merged with.
1 Select the wall that was selected first when the walls were merged.
2 Click Wall tab ➤ Cleanup panel ➤ ➤ Remove All Wall Merge
Conditions .
If a message at the command line indicates that no merge
conditions were removed, the wall you selected was not the first
wall when the merge condition was created. You can press ENTER
to repeat the command, and then select a different wall.
Joining Walls
Use this procedure to combine the baselines of 2 walls to create one wall
segment. Walls that you join must meet the following requirements:
■ Linear walls must have collinear baselines and be touching at one endpoint.
■ Arc walls must have the same center, radius, and be touching at one end.
■ Walls must have the same style and width.
■ Walls must belong the same cleanup group.
Removing All Merged Walls | 1201
Loading ...
Loading ...
Loading ...