Loading ...
Loading ...
Loading ...
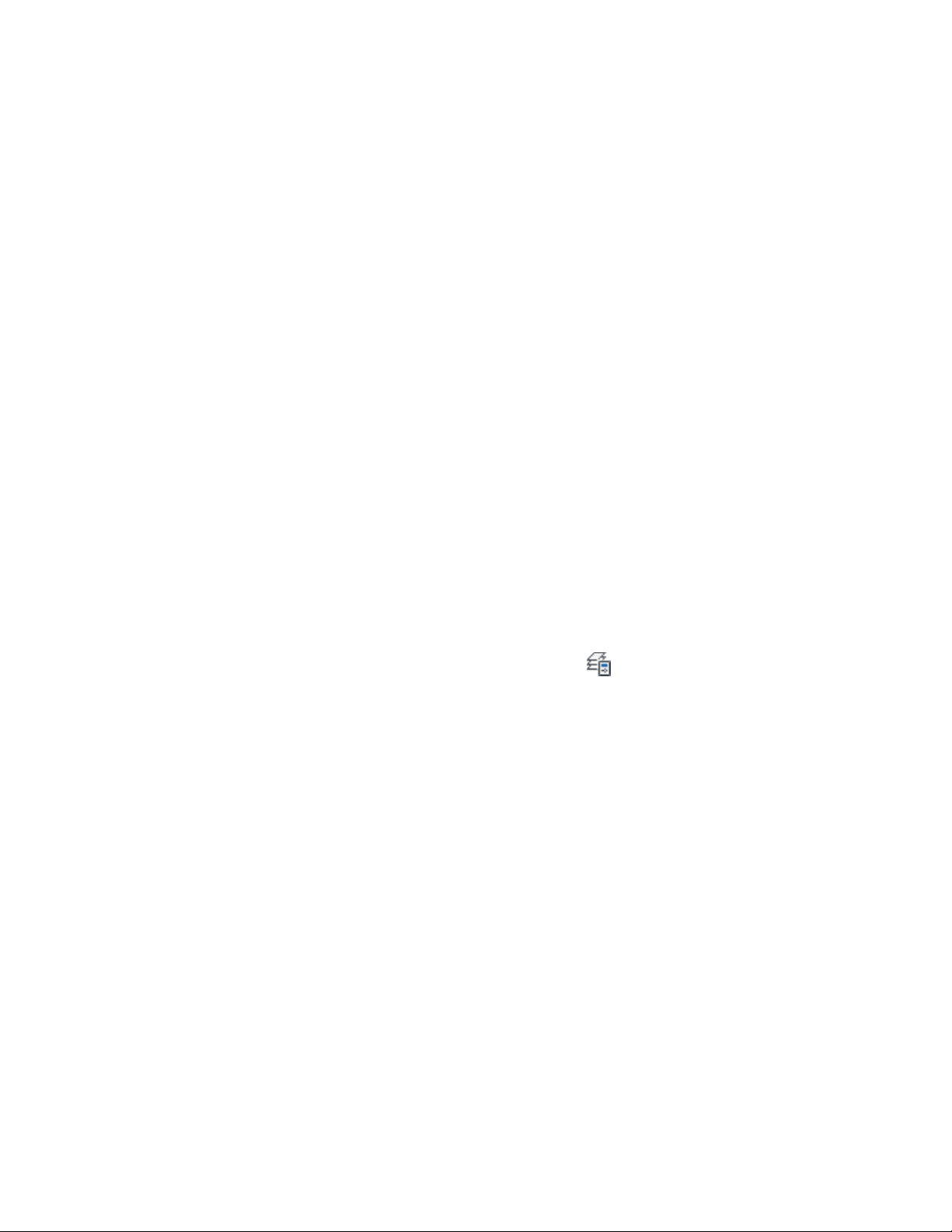
3 Select Non Standard for Layer Standard.
4 Enter a name for the new layer.
5 Select Make Current if you want to make the layer the current
layer.
6 Enter a description for the new layer.
7 Select a color for the layer from the list.
If the desired color is not available on the list, select Select Color,
and select a color from the Color Picker.
8 Select a linetype.
If the desired linetype is not available on the list, select Other,
and select a linetype from the Select Linetype dialog box.
9 Select a lineweight.
10 Select a Plot Style.
Clear Plot if you do not want the new layer to be plotted.
11 When you finish specifying the properties of the layer, click OK.
Renaming a Layer
Use this procedure to specify a new name for a layer.
1 If necessary, open the Layer Properties Manager by clicking Home
tab ➤ Layers panel ➤ Layer Properties .
2 Select the layer that you want to rename, and click the layer name.
3 Enter a new name for the layer, and press ENTER.
Deleting a Layer
Use this procedure to delete a layer from a drawing.
Keep the following points in mind when you delete layers:
■ If you try to delete a layer that still has objects on it, you receive an error
message. To delete this layer, you must first erase all objects on it in the
drawing.
■ If the layer you try to delete is the current layer, you receive an error
message. To delete this layer, make another layer current and then delete
the layer.
710 | Chapter 10 Layer Management
Loading ...
Loading ...
Loading ...