Loading ...
Loading ...
Loading ...
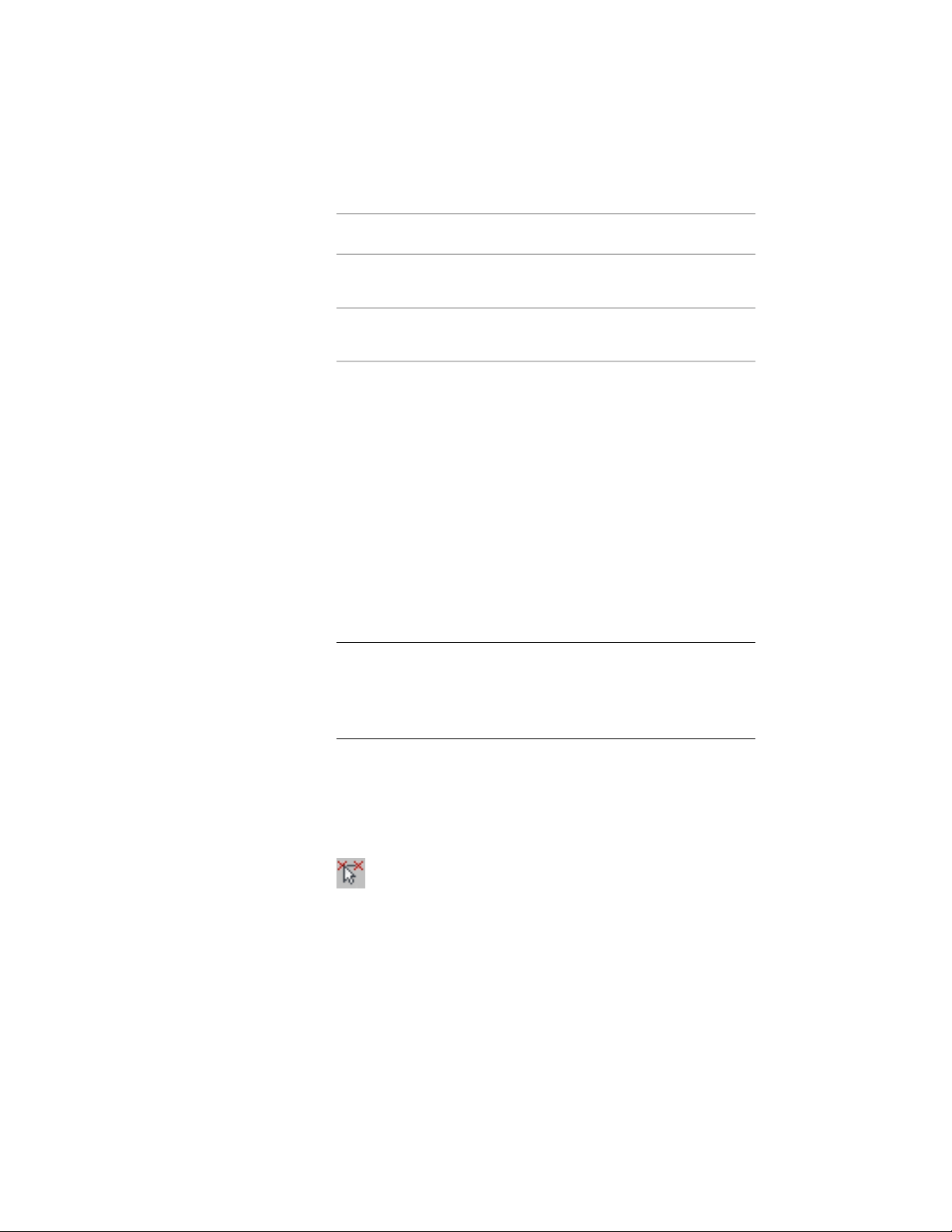
3 Miter the door/window assembly on the start or the end point:
Then…If you want to miter the
door/window assembly…
enter an angle for Start Miter, and
press ENTER.
at its start point
enter an angle for End Miter, and
press ENTER.
at its end point
Specifying the Cut Plane Display of a Door and Window Assembly
Use this procedure to specify the properties of one or more cut planes for an
individual door and window assembly. Cut plane display properties apply
only to display representations, such as Plan, that are used in the Top view
(plan view) of a drawing.
1 Double-click the door and window assembly you want to change.
2 On the Properties palette, click the Display tab.
3 Under the General category, for Display component, verify that
*NONE* is selected.
4 For Display controlled by, select This object.
NOTE To apply your changes to all door and window assemblies in
the drawing, select Drawing default setting. To apply changes to all
assemblies of this style, select Door/Window Assembly Style:<style
name>. For more information on styles, see Door and Window
Assembly Styles on page 1687.
5 If necessary, expand Object Display Properties ➤ Cut Plane.
6 For Override cut plane, specify whether you want to override the
global cut plane defined for the current display configuration.
7 If you selected Yes for Override cut plane, enter a value for Height
to define the cut plane for this object. (Alternatively, you can click
and specify 2 points in the drawing area to set the new size.)
8 For Use cut plane of containing object when anchored, specify
whether you want the containing object’s cut plane to be used
when the assembly is anchored to that object.
1802 | Chapter 22 Door and Window Assemblies
Loading ...
Loading ...
Loading ...