Loading ...
Loading ...
Loading ...
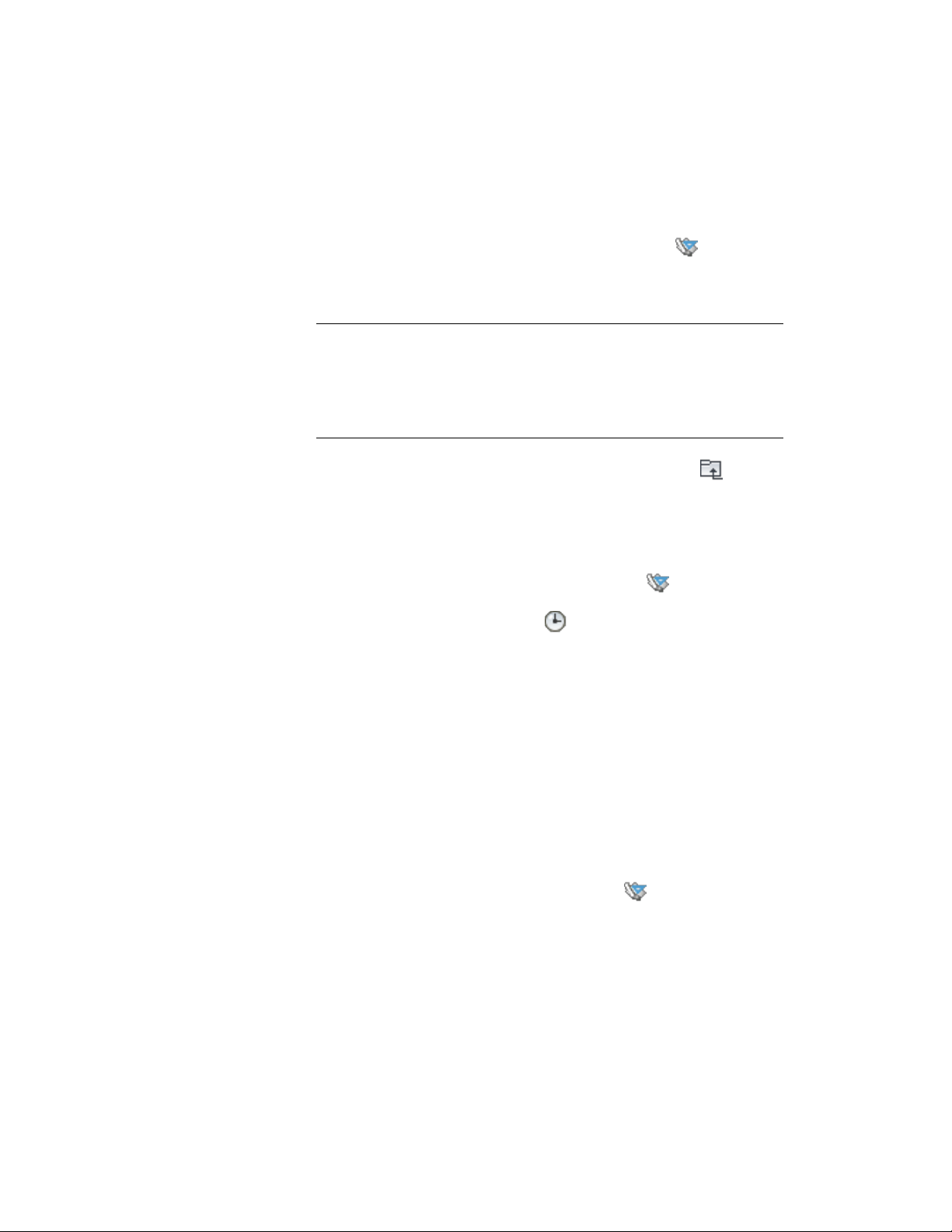
The project selector displays the folder structure of your computer. The
contents of the currently selected folder are displayed in the project
selector. Project files are displayed with the project icon . The current
project is displayed in bold letters.
3 To switch to another folder, select it in the drop-down list.
WARNING When you repath a project that was saved in a version of AutoCAD
Architecture prior to 2010, the drawings are saved in the new file format.
You will no longer be able to open these drawings in a version of AutoCAD
Architecture prior to 2010. Synchronizing a project with the project standards
will also save the project drawings in the new file format. For more
information, see Repath the Project on page 511.
4 To navigate to the parent folder of the current folder, click .
Displaying Projects by History
In the project selector, you can display projects based on their history.
1 On the Quick Access toolbar, click Project Browser .
2 In the project navigation bar, click .
3 Select the option by which you want to sort projects.
■ If you select Most Recently Used, the last eight projects you have made
current are displayed in descending order in the project selector.
■ If you select By Date, a list of project dates is displayed, sorted by
current day, current week, and previous weeks.
■ If you select By Project, a list of project names is displayed, sorted
alphabetically.
■ If you select By Location, a list of folders containing project files is
displayed, in alphabetical order. If you double-click a folder, the
projects contained in it are displayed.
Project files are displayed with the project icon . The current project
is displayed in bold letters.
Using the Project Browser | 311
Loading ...
Loading ...
Loading ...