Loading ...
Loading ...
Loading ...
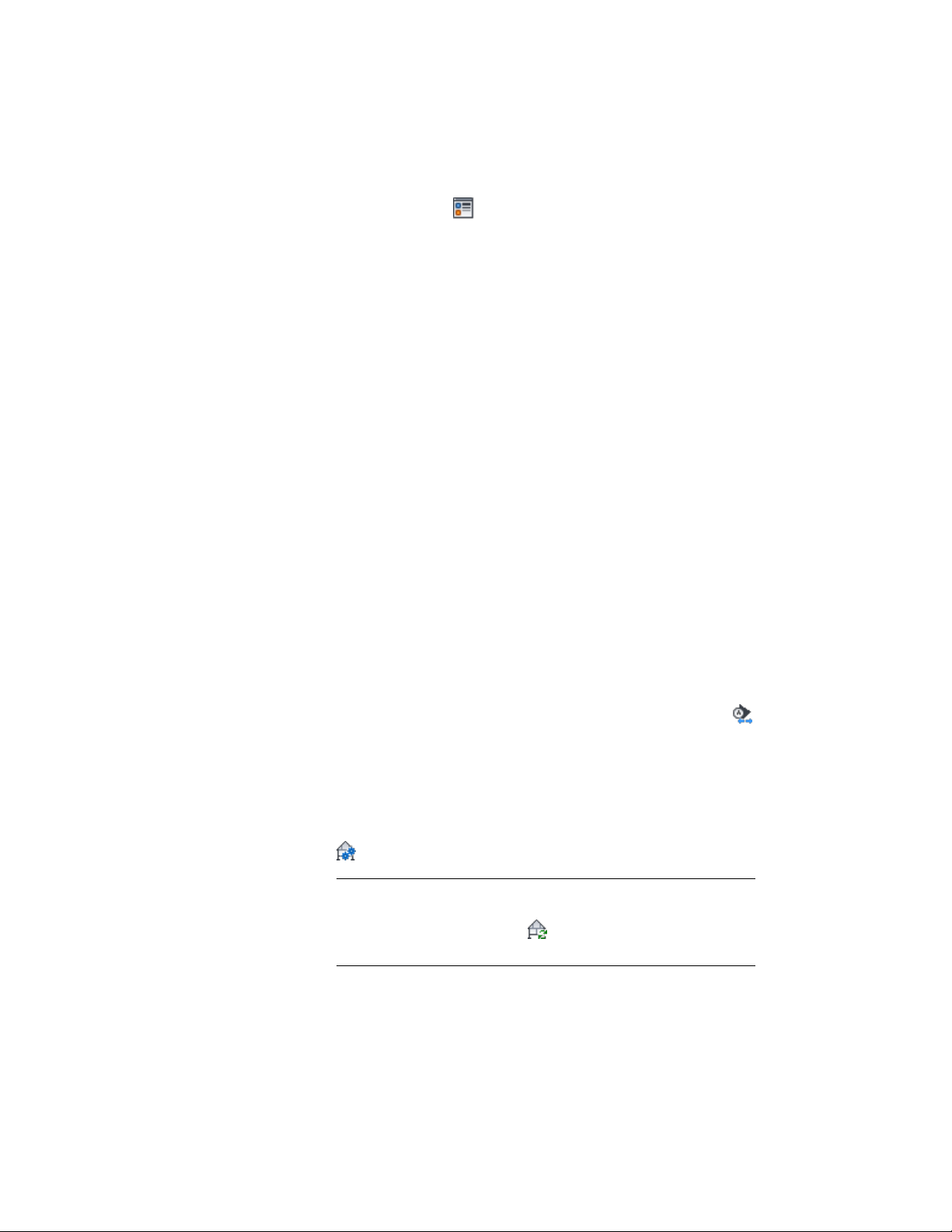
5 If necessary, click .
6 Click the Layer/Color/Linetype tab to list all the components that
contribute to the display of the object.
The defining line represents the cutting plane of the elevation
line. The numbered subdivision components correspond to
subdivisions added to the elevation line. For example, the display
component Subdivision 1 corresponds to the subdivision closest
to, but not on, the cutting plane of the elevation line.
7 Turn the visibility on or off, and change the layer, color, linetype,
lineweight, or lineweight scale as needed for each subdivision
component.
8 Click OK twice.
Reversing a 2D or 3D Elevation
Use this procedure to reverse the direction of an elevation by reversing the
elevation line and updating the elevation.
The direction of the elevation is determined by the direction in which you
drew the elevation line. You can select the elevation line in plan view to see
the bounding box that defines the area of the model included in the elevation.
If the box does not include the area of the model that you intended, you can
reverse the elevation line. If you have already created an elevation from the
elevation line, update the elevation after reversing the elevation line.
1 Select the elevation line that you used to create the elevation.
2 Click Building Elevation Line tab ➤ Modify panel ➤ Reverse
.
The elevation line is mirrored about its own axis, as is the
bounding box with its original parameters.
3 Select the existing elevation.
4 Click 2D or 3D Section/Elevation tab ➤ Modify panel ➤ Regenerate
.
NOTE For a 2D elevation, if you do not need to respecify the objects
to include in the elevation, you can click 2D Section/Elevation
tab ➤ Modify panel ➤ Refresh instead of Regenerate. This
immediately updates the elevation.
3312 | Chapter 41 Elevations
Loading ...
Loading ...
Loading ...