Loading ...
Loading ...
Loading ...
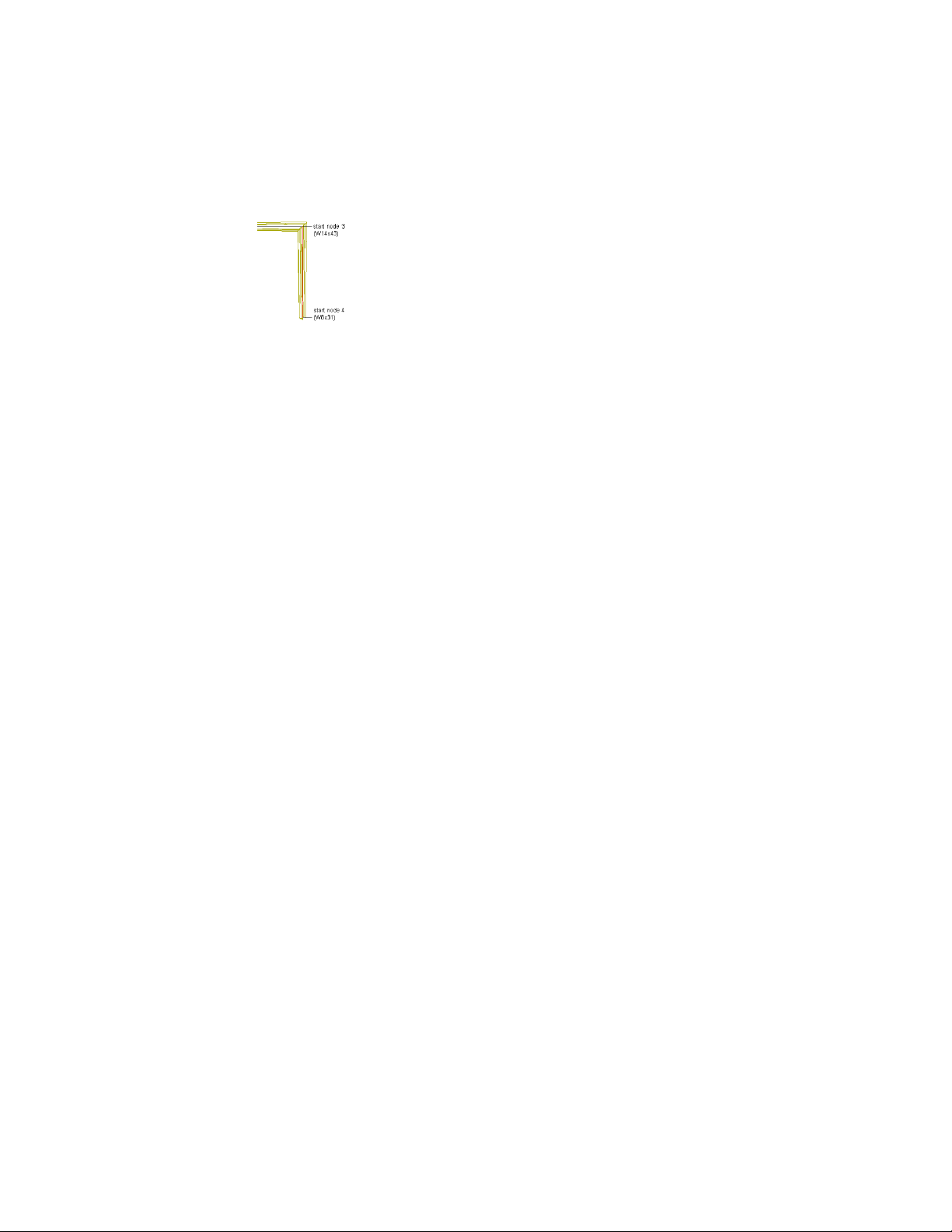
Creating the second leg of the rigid frame
1 Click Add to add a fourth component to the structural member.
2 Select Unnamed under Component, and enter Leg 2.
3 Under Start Shape, in the Name list, select W14X43.
4 Select Start for Relative to.
5 Enter 3 for Node.
6 Scroll to the end of the Design Rules dialog box to display the
End Shape parameters for Leg 2.
7 Under End Shape, in the Name list, select W8X31.
8 Select Start for Relative to.
9 Enter 4 for Node.
10 Click OK.
The complete rigid frame displays in your drawing.
Creating Custom Shapes for Structural Members
If you want to design a member with one or more shapes that are not available
from the Structural Member Catalog and cannot be created using the Structural
Member Style Wizard, you can use the Style Manager to create custom shapes.
When you create a custom shape, you can define three separate geometries
(Low Detail, Medium Detail, and High Detail) to accommodate the different
levels of detail in different display representations (for example, Plan Low
Detail, Plan, and Plan High Detail). The geometries for the new shape can be
set entirely from linework in the drawing area, or you can use an existing
custom shape definition as a template and edit it to redefine any of its
geometries.
2640 | Chapter 31 Structural Members
Loading ...
Loading ...
Loading ...