Loading ...
Loading ...
Loading ...
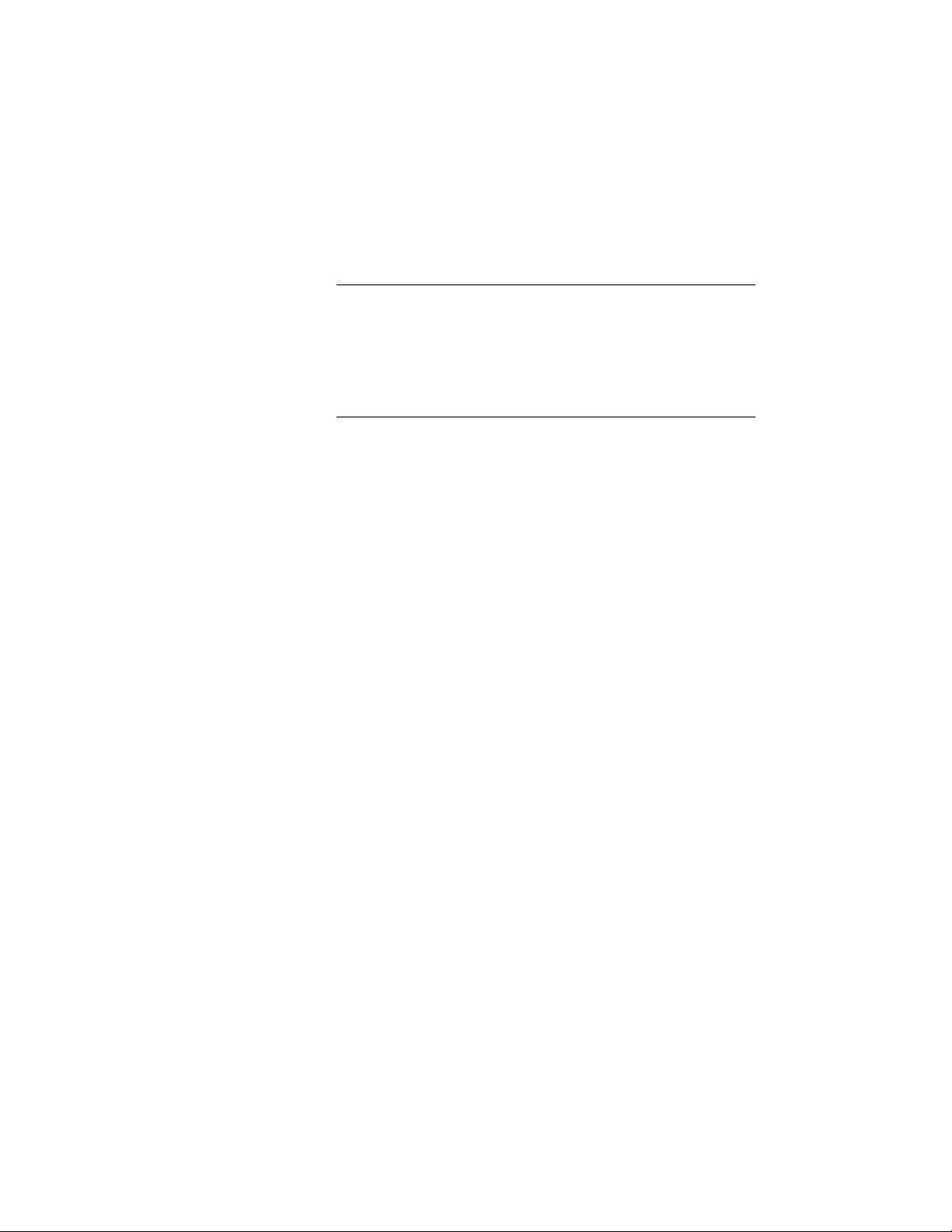
3 On the Interference Conditions worksheet, click the Shrinkwrap
Effect value you want to change, and select a different value from
the pull-down menu.
4 Click OK.
NOTE You can also use this worksheet to remove an interference
condition by right-clicking its Object or Type value and then clicking
Remove. The alternate method is to use the context menu of the
structural member. When you remove an interference condition, you
remove the association between the structural member and the object
that was used to create the interference condition. The object itself
is not removed from the drawing.
Structural Member Styles
A structural member style is a group of properties assigned to a structural
member that determines the shape and other characteristics of the structural
member. You can use structural member styles to represent standard structural
member types for specific jobs and drawings or for office standards. When
you create or modify a structural member style, the structural members using
the style have the settings and characteristics of the style.
Usually you create structural member styles from the Structural Member
Catalog or with the Structural Member wizard and drag them from the Style
Manager onto a tool palette. You can also create your own structural member
styles for custom structural members that you cannot create from the catalog
or with the wizard. For more information, see Creating Custom Structural
Members on page 2619.
Creating Tools from Structural Member Styles
You can create a structural member tool from any structural member style.
Usually, you want to create structural members tools from styles that you
create in the Structural Member Catalog or with the Structural Member Style
wizard. However, you can also create a structural member tool from a style
that you create in the Style Manager. You can save the style to a drawing file
and create a structural member tool with the style. You can then specify default
settings for any structural member created with that tool. For more
information, see Creating Structural Member Tools on page 2513.
2602 | Chapter 31 Structural Members
Loading ...
Loading ...
Loading ...