Loading ...
Loading ...
Loading ...
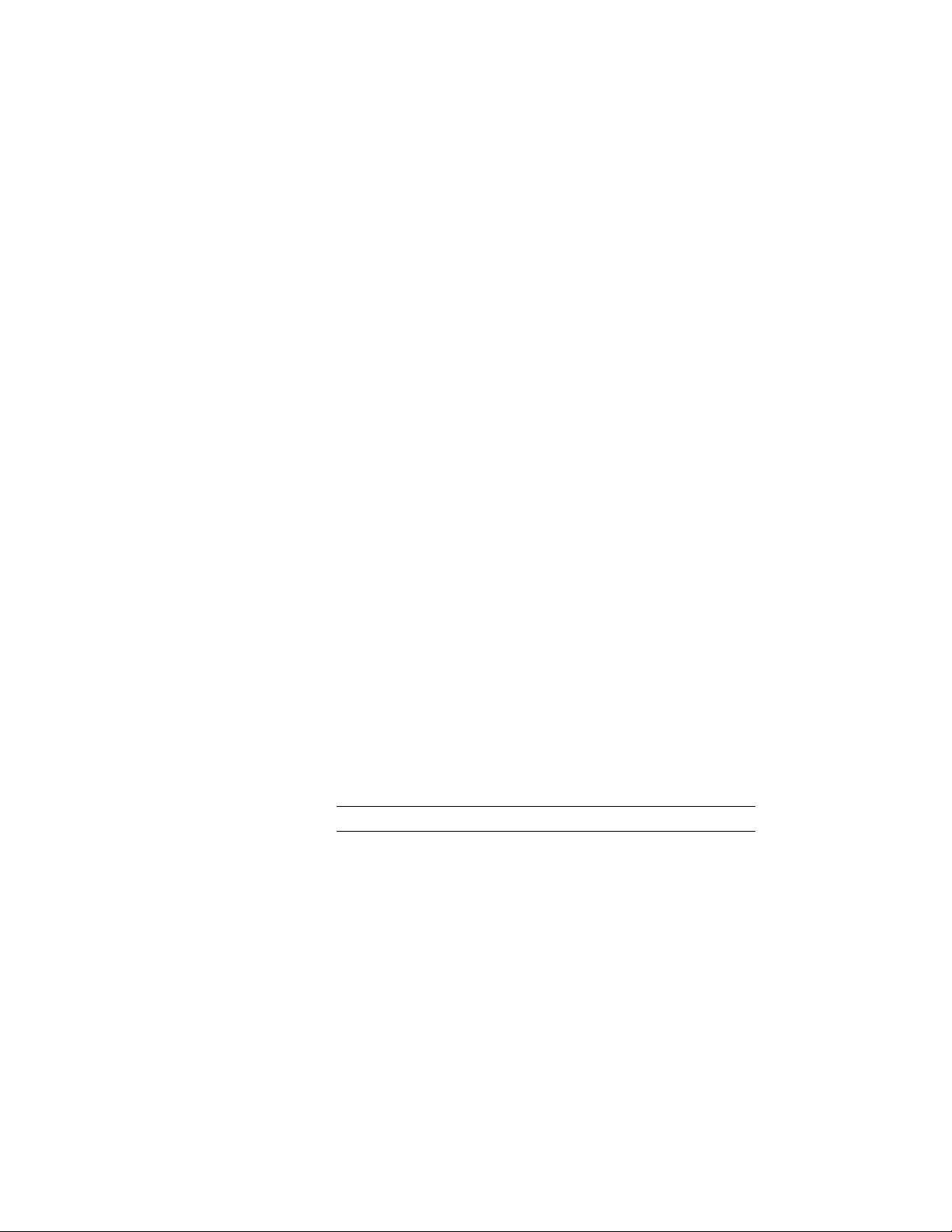
10 Select the view directions for the block.
11 Repeat steps 6–9 for each display representation where you want
the elevation label to display.
12 Click OK.
Adding the Elevation Label to the AutoCAD DesignCenter
Use this procedure to add user-defined elevation labels to DesignCenter.
To add the elevation label to AutoCAD DesignCenter, you need to create a
DWG file in the AEC Content Wizard. For a detailed description of the AEC
Content Wizard, see Using the AEC Content Wizard on page 3879.
1 On the command line, enter AecCreateContent.
2 Select Custom Command.
3 Select the multi-view block you created in Creating a Multi-View
Block on page 3445, and click Add to add it to the Content File.
4 For the Command string, enter AecAnnoScheduleTagAdd,
followed by a space and then the name of the multi-view block,
and its parameters. The command is built as follows:
_AecAnnoScheduleTagAdd <name of the drawing containing the
property set definition>.dwg _SYMBOL <name of the multi-view
block created> _LEADER _None _DIMSTYLE _Current
In our example, the custom command could look like this:
_AecAnnoScheduleTagAdd ElevationLabelPropertySetDefs.dwg
_SYMBOL ElevationLabelMVBlock _LEADER _None _DIMSTYLE
_Current
5 Click Next.
6 Select Enable AEC Unit Scaling.
7 Select a layer key for the label.
NOTE The default layer key for elevation labels is DIMLINE.
8 Click Next.
9 Enter a file name and a folder for the label.
3446 | Chapter 44 Elevation Labels
Loading ...
Loading ...
Loading ...