Loading ...
Loading ...
Loading ...
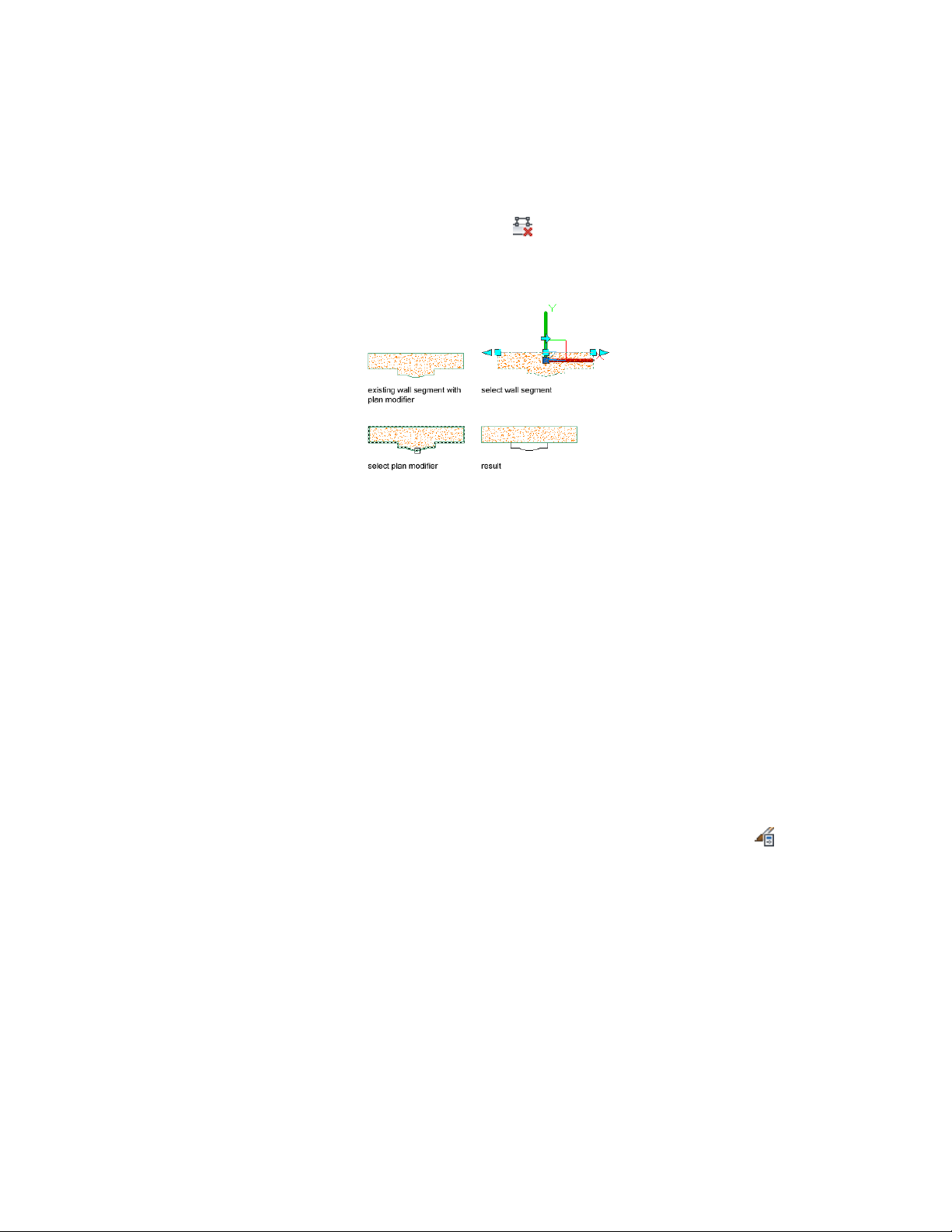
2 Click Wall tab ➤ Modify panel ➤ Plan Modifiers
drop-down ➤ Remove .
3 Select the modifier.
Removing a wall plan modifier
4 Enter y (Yes) to create a polyline in the shape of the modifier, or
enter n if you do not want to create a polyline.
Creating a Wall Modifier Style
Use this procedure to create a wall modifier style from a polyline. The shape
of the polyline defines the shape of the wall modifier. After you create the
style, you can add it to a wall or a component of a wall. To create a wall
modifier style and apply it to a wall at the same time, see Converting a Polyline
to a Wall Modifier on page 1256.
To edit a wall modifier style, add the wall modifier to a wall, and then edit
the geometry of the wall modifier. For more information, see Adding an
Existing Wall Modifier to a Wall on page 1259 and Editing the Geometry of a
Wall Modifier on page 1261.
1 Draw an open polyline in the shape you want to use for the wall
modifier.
2 Click Manage tab ➤ Style & Display panel ➤ Style Manager .
3 Expand Architectural Objects.
4 Right-click Wall Modifier Styles, and click New.
5 Enter a name for the new style.
6 Right-click the new style, and click Set From.
7 Select the polyline.
Working with Wall Modifiers | 1269
Loading ...
Loading ...
Loading ...