Loading ...
Loading ...
Loading ...
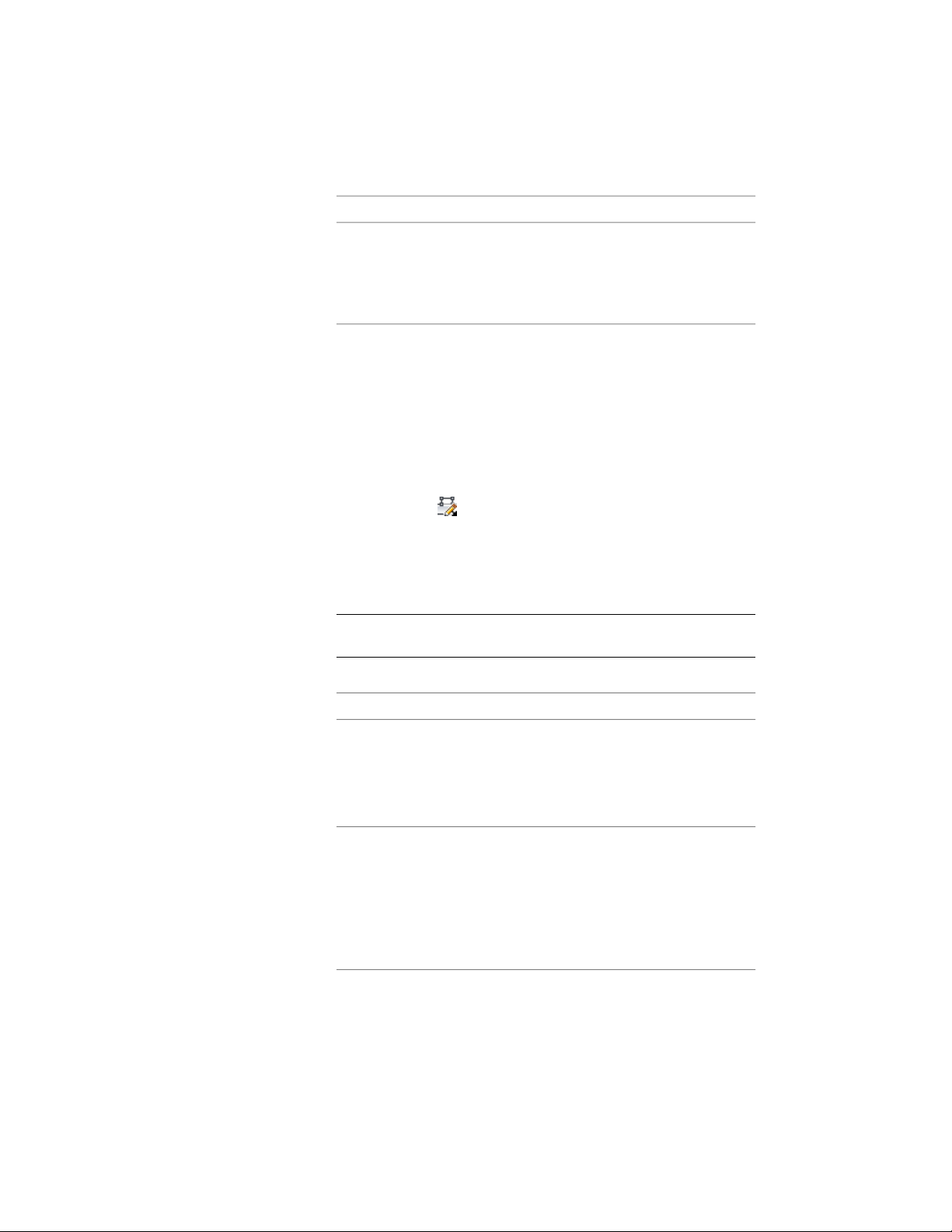
Then …If you want to …
the new wall modifier, and click OK.
The wall modifier uses the new style
to define its geometry. Other walls
that use the original style are not
affected.
Changing the Horizontal and Vertical Offsets of a Wall Modifier
Use this procedure to change the horizontal position of a wall modifier applied
to a wall, or to change its vertical position on a wall.
1 Select the wall that has the wall modifier you want to change.
2 Click Wall tab ➤ Modify panel ➤ Plan Modifiers drop-down ➤ Edit
Profile In Place .
3 If prompted that the modifier is not drawn to size, click Yes.
A temporary profile is created for you to edit the geometry of the
wall modifier. If the wall contains multiple wall modifiers, a profile
is created for each wall modifier.
NOTE After you perform an editing task, you may need to select a
profile again to perform another editing task.
4 Change the placement of the wall modifier:
Then …If you want to …
select the Move grip, and move the
grip to reposition the wall modifier.
move the wall modifier horizontally
along the wall
After you select the grip, you can
also enter a value to move the wall
modifier a specified distance.
select an isometric view. Select the
Offset from top of wall grip, and
position the wall modifier relative
to the top of the wall
move the grip to reposition the wall
modifier. After you select the grip,
you can also enter a value to move
the wall modifier a specified dis-
tance from the top of the wall.
1264 | Chapter 20 Walls
Loading ...
Loading ...
Loading ...