Loading ...
Loading ...
Loading ...
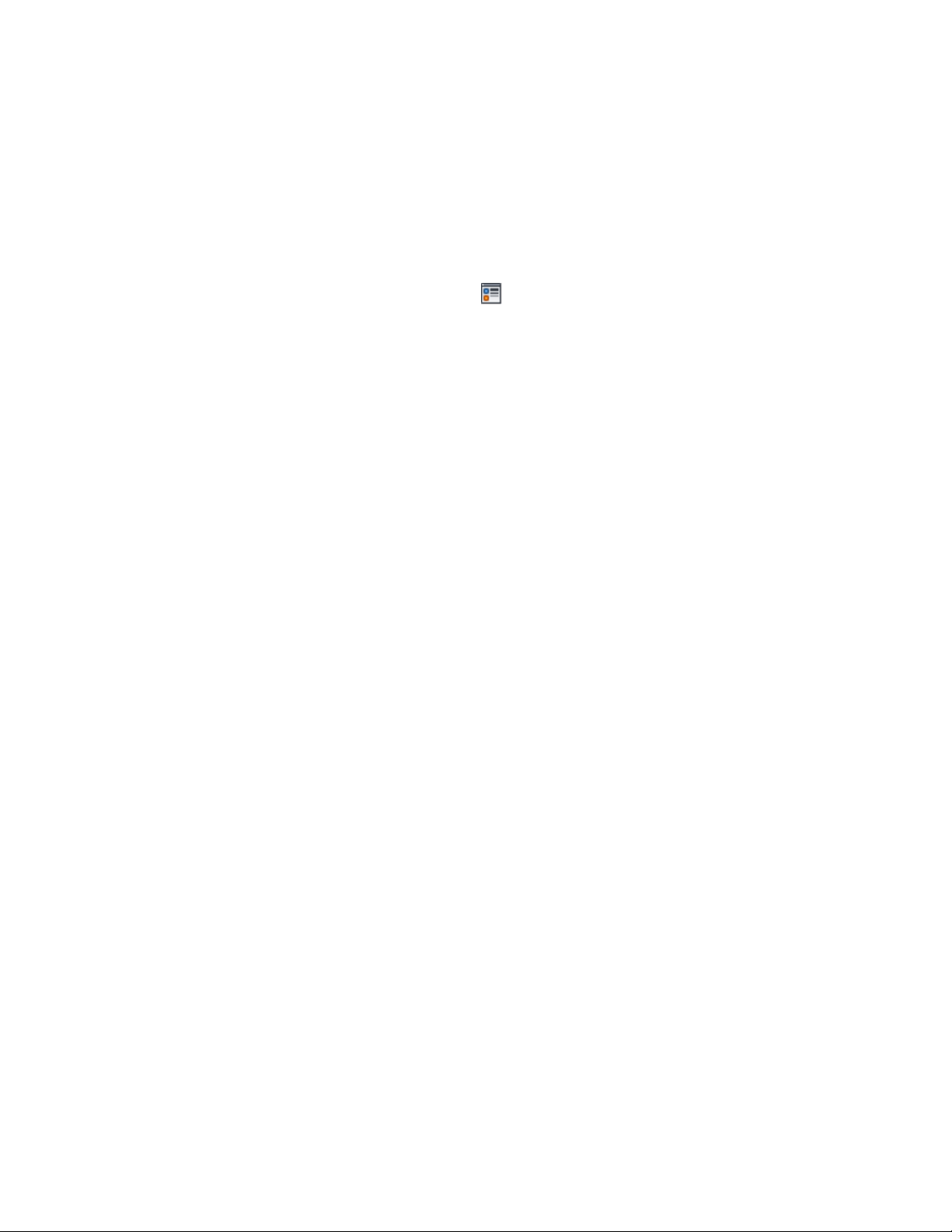
3 Select the style you want to edit.
4 Click the Display Properties tab.
5 Select the display representation in which to display the changes,
and select Style Override.
6 If necessary, click .
7 Click the Layer/Color/Linetype tab.
8 Select By Material for each component to be controlled by the
material. The By Material check box is unavailable for components
that cannot be assigned a material.
When you select By Material for a display component, all other
settings in the dialog are unavailable. Since the display properties
are now taken from the material definition, you can no longer
set them directly in the display properties of the door style.
9 Click OK.
Using Custom Blocks to Create Door Components
You can add custom blocks for components, such as door hardware, to the
display components, or to replace the default display components. For
example, you can replace a simple door leaf with a custom six-panel door leaf
in which the custom component is to appear. You can have a different custom
block for each display representation.
When you add a custom block, you can specify rules for positioning and
scaling the new component. Each custom block also appears in the display
properties component list so that you can control its layer, color, and linetype.
For more information on adding custom blocks, see Adding Components to
a Door Style on page 1902.
If you create a custom block from mass elements, you can use the material
assignments of the mass elements to determine the display properties of the
custom block.
Be sure to set the properties of objects used to create your custom blocks to
ByBlock. Otherwise, you cannot control these objects through the display
properties. For more information about ByBlock, see “Use Layers to Manage
Complexity” in AutoCAD Help.
Specifying the Display Properties of a Door Style | 1901
Loading ...
Loading ...
Loading ...