Loading ...
Loading ...
Loading ...
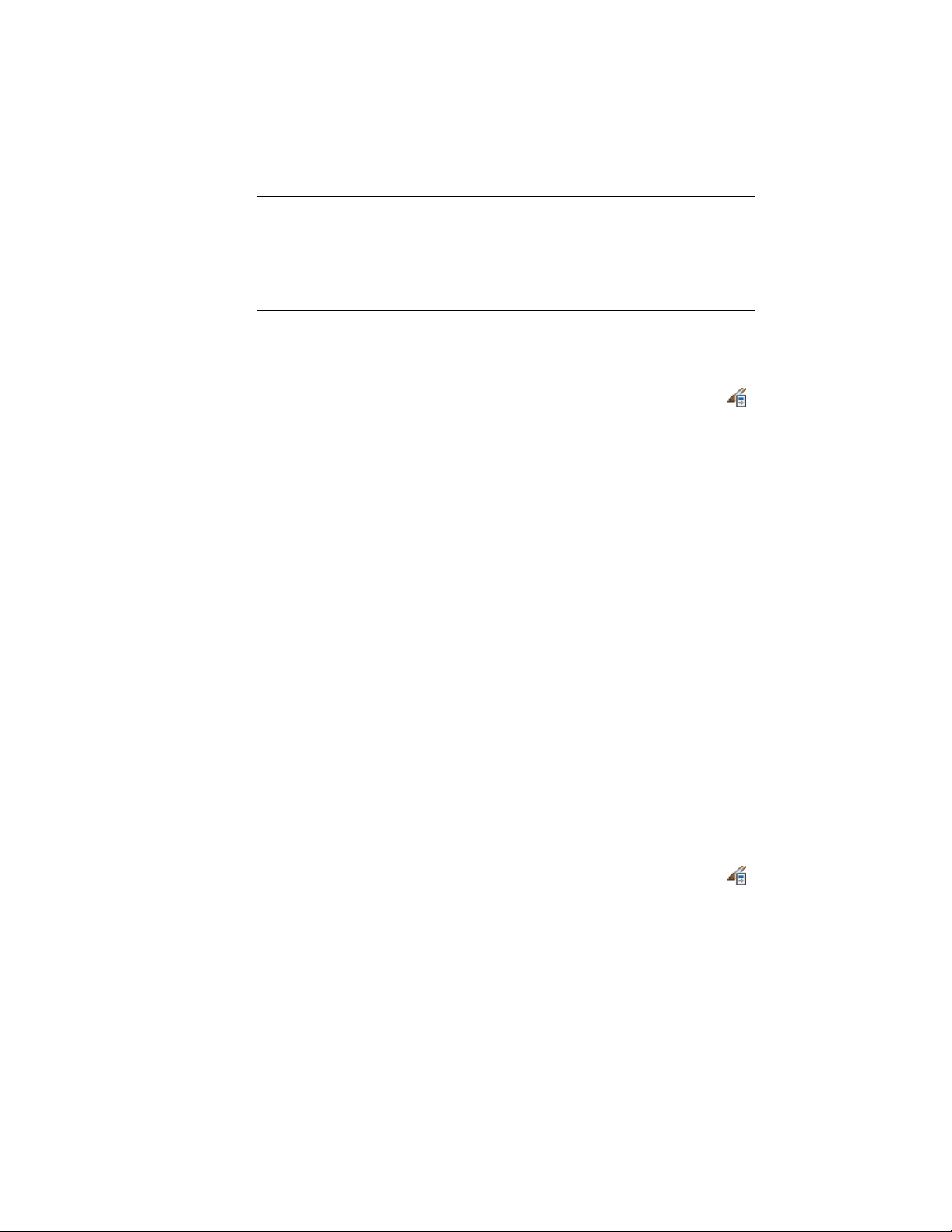
TIP If you want to create a clipped model view, as described in Creating a Clipped
Model View on page 542, or want to display the cut plane of a different level, as
described in Displaying the Cut Plane for a Specific Level on page 540, make sure
to turn off the object specific-cut plane of the included objects. The object-specific
cut plane overrides the global cut plane, and so you might get unexpected display
results.
The following is an example of how to set a cut plane for a wall style. The
detailed steps for other objects may vary slightly. For more information, see
the individual object chapters.
1 Click Manage tab ➤ Style & Display panel ➤ Style Manager .
2 Expand Architectural Objects, and then expand Wall Styles.
3 Select the wall style for which you want to set an individual cut
plane, and click the Display Properties tab.
4 Select a Plan or Reflected display representation.
5 Click the Edit button.
6 Click the Cut Plane tab.
7 Select Override Display Configuration Cut Plane.
8 For Cut Plane Height, enter the desired cut plane.
9 Click OK 3 times.
Example: Using the Cut Plane of the Anchoring Object
Whether an anchored object uses the cut plane of its host object or the cut
plane of the display configuration is set in the display properties of the object.
You can define this for an individual object, an object style, or as the system
default.
For detailed information about display properties, see Display Representations
on page 789and Creating a Display Representation for an Object on page 814.
The following example demonstrates how to set an anchored window to use
the cut plane of the wall to which it is anchored. The detailed steps for other
objects may vary slightly. For more information, see the individual object
chapters.
1 Click Manage tab ➤ Style & Display panel ➤ Style Manager .
2 Expand Architectural Objects, and then expand Window Styles.
3 Select the window style for which you want to set the cut plane
when anchored, and click the Display Properties tab.
4 Select a Plan or Reflected display representation.
546 | Chapter 6 Drawing Management
Loading ...
Loading ...
Loading ...