Loading ...
Loading ...
Loading ...
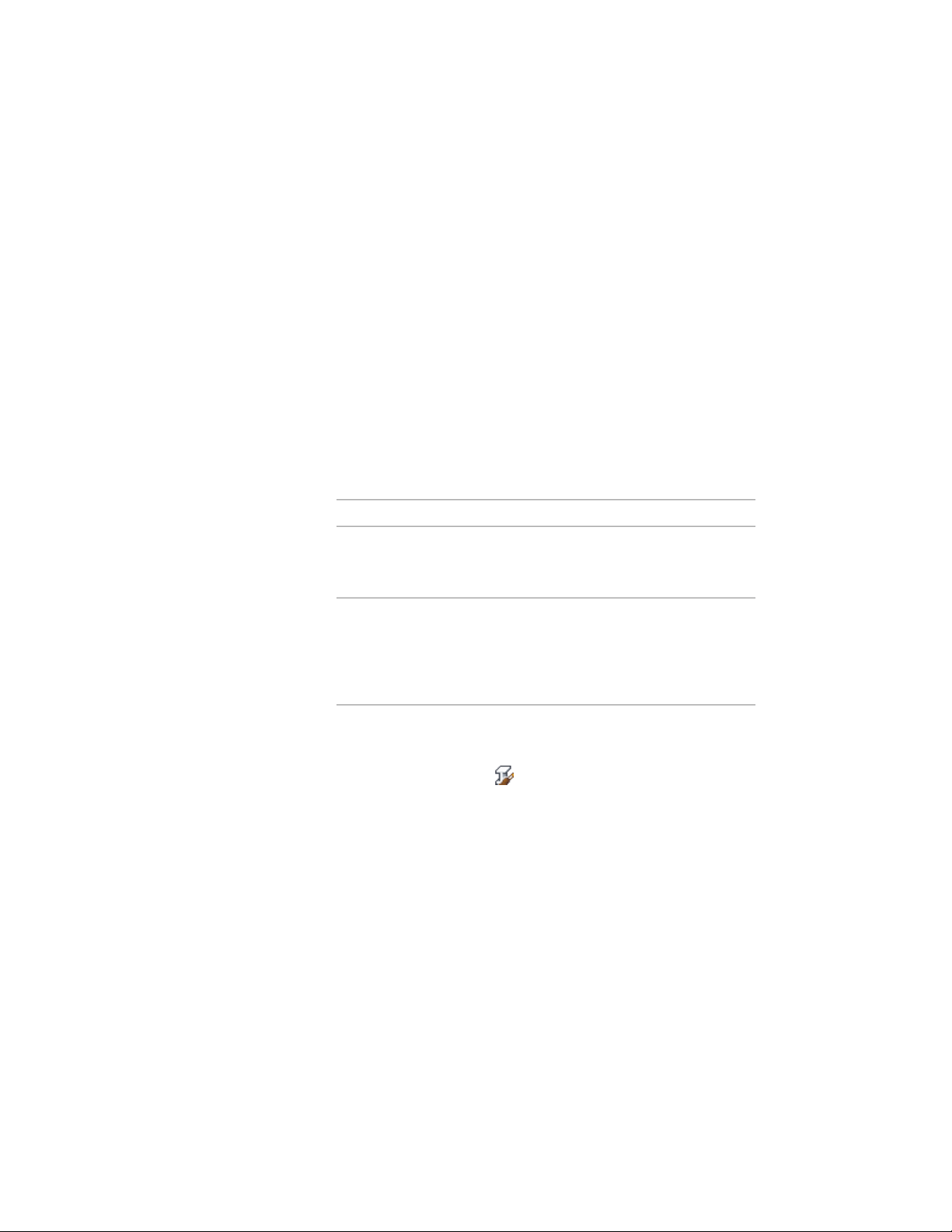
name of the shape that you selected in the catalog to create the
style, not with the style name that you created.
7 Click OK.
Adding a Shape to a Structural Member
Use this procedure to add one or more shapes to a structural member in the
design rules of the structural member style. You can create a new shape to
add to the structural member by creating a custom shape, or by creating a
new style from the Structural Member Catalog that contains a shape.
1 Create a structural member with a single shape.
For more information, see Using Structural Member Tools to Create
Structural Members on page 2527.
2 Create a new shape to add to the structural member:
Then…If you want to…
create a custom shape. See Creat-
ing a Custom Shape for a Structural
Member on page 2641.
create a custom shape for the
member
create a structural member style in
the Structural Member Catalog that
create a shape from the Structural
Member Catalog
contains the shape. See Creating a
Style from a Shape in the Structural
Member Catalog on page 2507.
3 Select the structural member.
4 Click Structural Member tab ➤ General panel ➤ Edit Style
drop-down ➤ Edit Style .
5 Click the Design Rules tab.
6 Click Add.
A new component is added to the structural member.
7 Type a name for each component under Component.
8 For the new component, from the Name list under Start Shape,
select the shape that you created in step 2.
If you created a custom shape in step 2, the name of the shape is
displayed in the Name list. If you created a style from the
2626 | Chapter 31 Structural Members
Loading ...
Loading ...
Loading ...