Loading ...
Loading ...
Loading ...
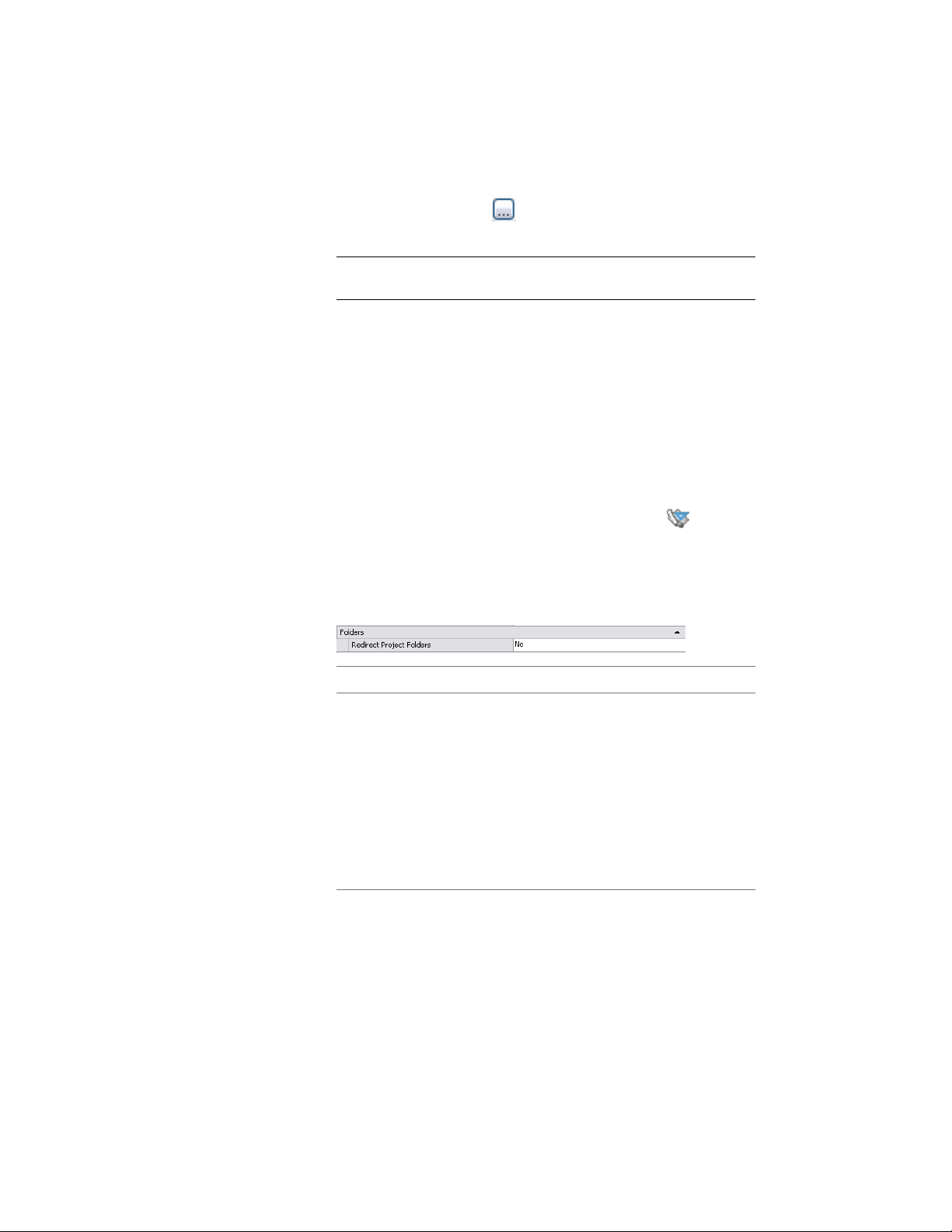
5 For Project Image, click , select the bitmap file to display in
the project header, and click Open.
TIP Due to the relatively small size of the header (64x64 pixels), a
simple image with clear contrasts creates the best effect.
6 Click OK to return to the Project Browser.
Specifying Locations for the Project Folders
Use this procedure to change the location of the project folders. Ideally, the
project folders will not be redirected and will be located under your project
folder as Elements, Constructs, Views, and Sheets. If you change the location
of the project folders, you will need to repath. For more information, see
Specifying the Location of Top-Level Categories on page 381.
1 On the Quick Access toolbar, click Project Browser .
2 In the project selector, select the project for which to define the
settings, right-click, and click Project Properties.
3 Under Advanced, define or change the Folders project properties
as needed.
DescriptionProperty
Specify whether you want to redir-
ect your elements, constructs,
Redirect Project Folders
views, and sheets folders to a differ-
ent location.
If the value of Redirect Project
Folders is No, the default folder
location for the project is used. For
more information, see Specifying
the Default Project Options on page
304.
If the value of Redirect Project
Folders is Yes, these properties spe-
Elements Folder
Constructs Folder
cify the location of the project
Views Folder
folders. To change any of these
326 | Chapter 6 Drawing Management
Loading ...
Loading ...
Loading ...