Loading ...
Loading ...
Loading ...
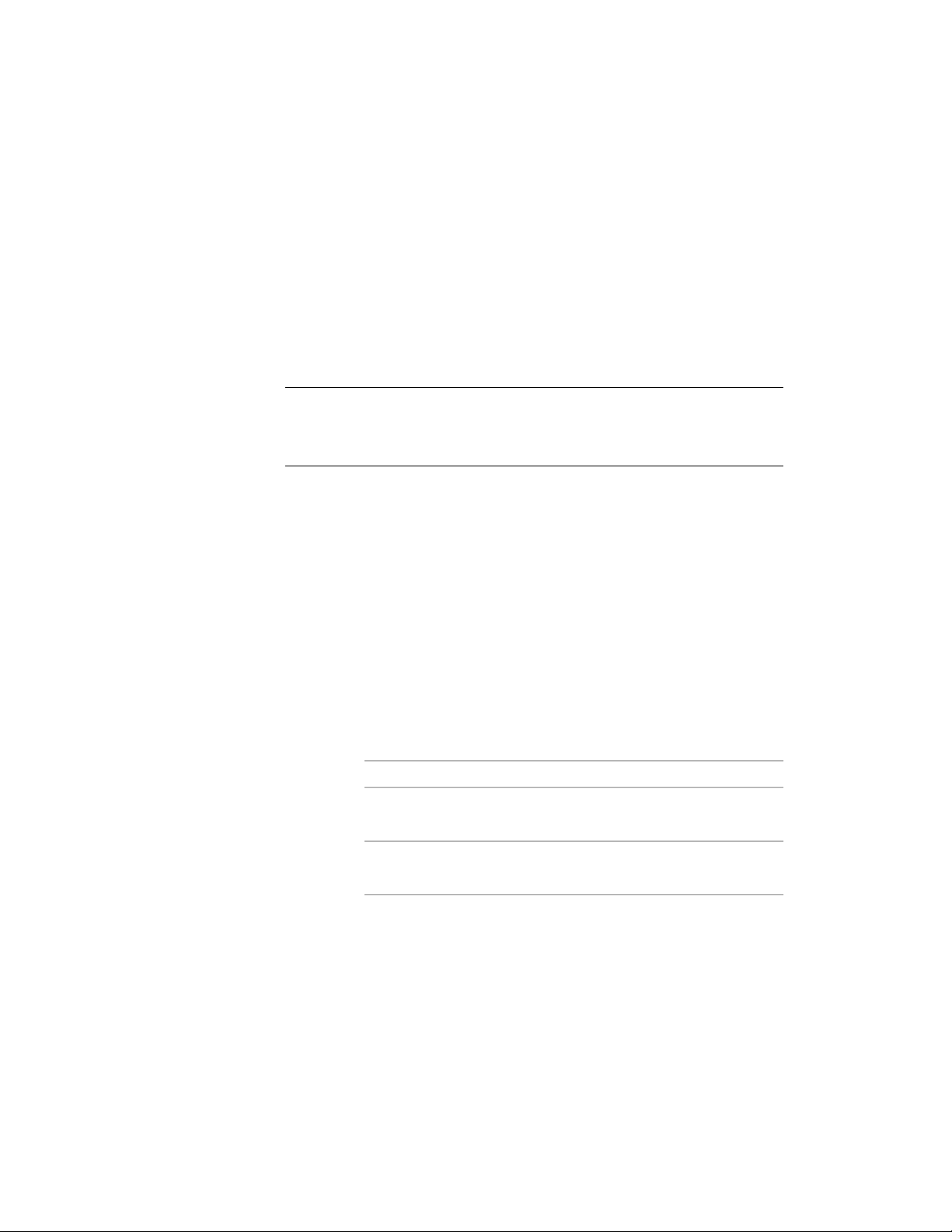
8 Click OK.
Using Layout Grids
Use a layout grid to arrange objects in a 2D grid pattern. You can create a
radial or rectangular layout grid. You can anchor objects to the intersection
of the grid lines (node anchors) or to the center of the grid bays (cell anchors).
For more information about anchors, see Working with Node Anchors on
page 2661 and Working with Cell Anchors on page 2665.
NOTE By default, the markers for node anchors and cell anchors are not displayed
when you insert a grid. To display them, turn these components on in the Entity
Display. For information about turning on display components, see Changing the
Display Properties of Layout Curves on page 2690.
Changing the size of a grid changes the spacing of objects anchored to that
grid and can also change the size of objects anchored to that grid. You can
use a clipping profile to define a boundary around a layout grid or to make a
hole in a layout grid. The layout grid is not displayed outside a boundary or
inside a hole. Use closed polylines to define the boundary or hole. For example,
you can use a clipping profile to cut a hole in a reflected ceiling grid.
Creating a Layout Grid Tool
Use this procedure to create a 2D layout grid tool and add it to a tool palette.
You may want to create your own layout grid tools if you are placing multiple
layout grids of a specific style and they all have the same properties.
1 Open the tool palette where you want to add the tool.
2 Create the tool:
Then…If you want to…
select the object, and drag it to the
tool palette.
create a tool from a layout grid in
the drawing
right-click the tool, and click Copy.
Right-click, and click Paste.
copy a tool in the current tool
palette
open the other tool palette, right-
click the tool, and click Copy. Re-
copy a tool from another tool
palette
open the tool palette where you
Using Layout Grids | 2693
Loading ...
Loading ...
Loading ...