Loading ...
Loading ...
Loading ...
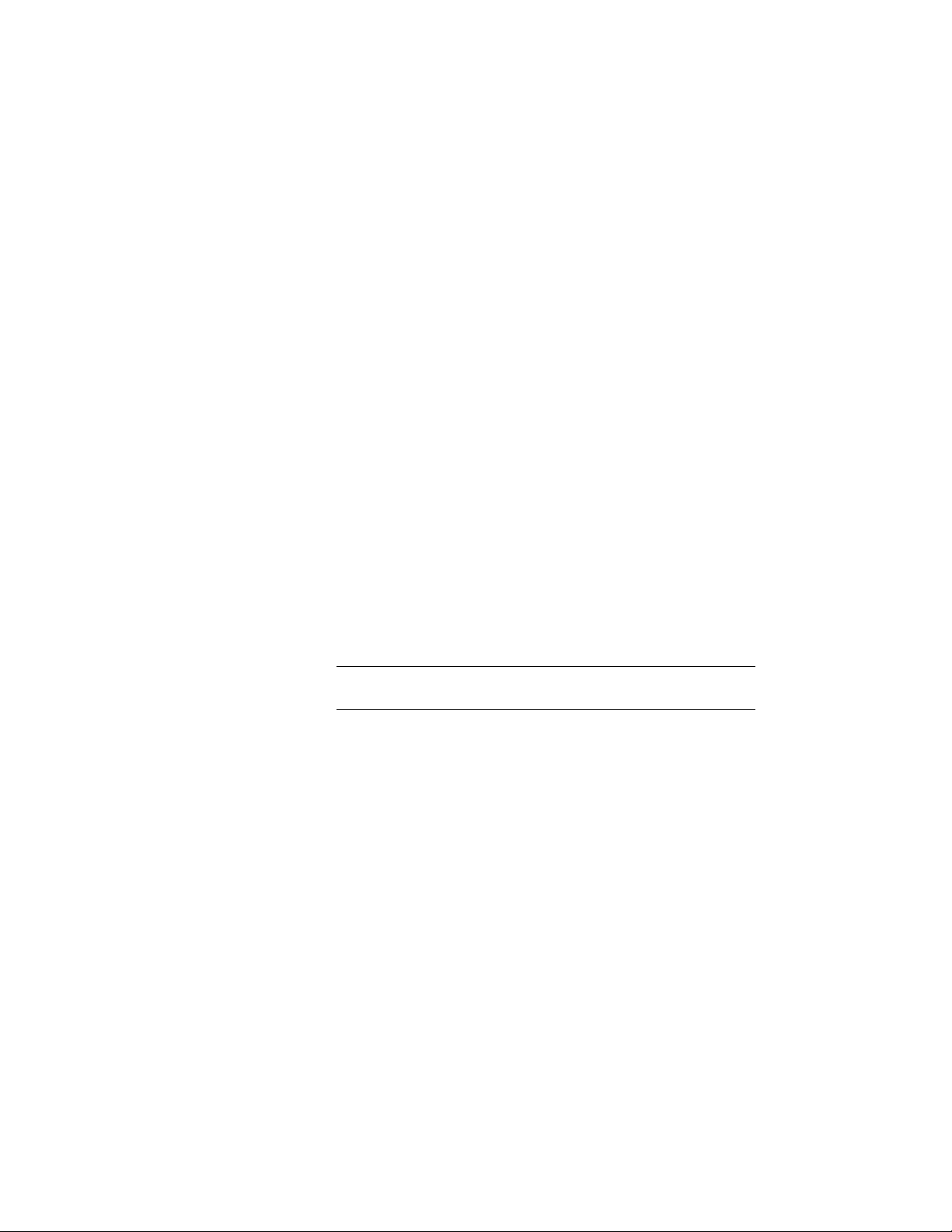
■ For Alignment, select positioning for the text. For more
information about aligning text using the Multiline Text
Editor, see “Justify Multiline Text” in AutoCAD Help.
■ For Height, enter the text height that you want. Height is
normally specified as the size you want to use when plotting
the drawing containing the schedule.
■ For Gap, enter the space between the text and the schedule
table lines that you want. Gap is normally specified as the size
you want to use when plotting the drawing containing the
schedule table.
■ For Rotation, select the desired orientation for text within
cells. For the table title and group titles, Rotation also controls
the orientation of these cells relative to the rest of the table.
6 Select a symbol (Check, Dot, Cross, or Slash) for use in matrix
columns and, optionally, for true/false values.
7 Select or clear Use for True/False to control whether matrix
symbols or the text in the property data format is used for
true/false values.
8 Enter a fixed width for all columns, or enter 0.0 if you want
columns to adjust to fit the data within them.
Fixed Width is normally specified as the size you want to use
when plotting the drawing containing the schedule table.
NOTE Cell Size Height is a read-only field. Its value is calculated from
the Height and Gap values.
9 Click OK.
Specifying Objects for a Schedule Table Style
Use this procedure to specify which objects to track in schedules created from
a schedule table style. You can specify more than one object type. For example,
you can create a schedule table style for windows that tracks both individual
windows and window assemblies.
The property sets must apply to all object types specified in the style. For
example, in a schedule table style for windows and window assemblies, the
window assembly styles property set is not available because it does not apply
3736 | Chapter 49 Schedules and Display Themes
Loading ...
Loading ...
Loading ...