Loading ...
Loading ...
Loading ...
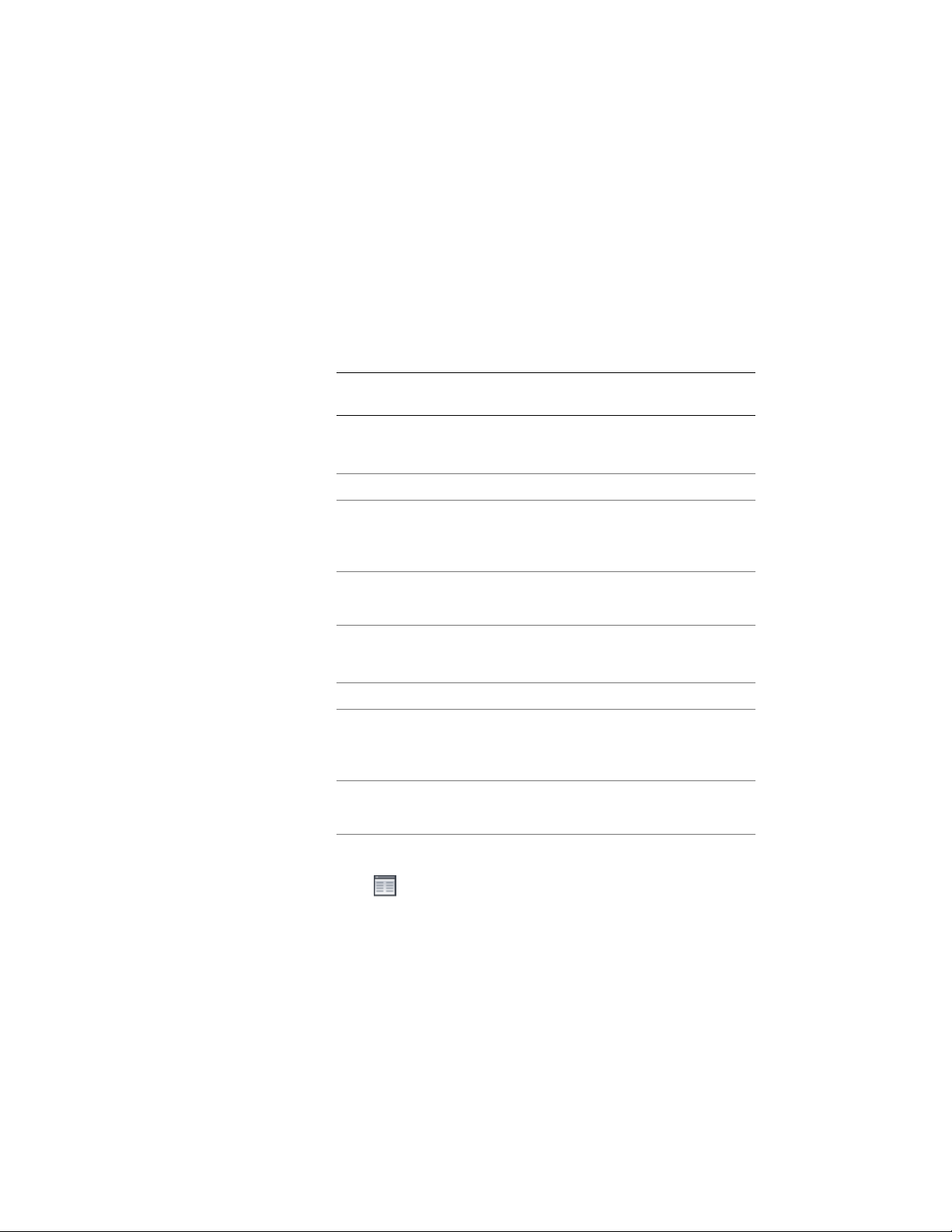
You can select three options here:
■ Yes: this multi-view block tool can be used as bounding object
for associative spaces.
■ No: this multi-view block tool cannot be used as bounding
object for associative spaces.
■ By style: this multi-view block tool will use the bounding
settings from the multi-view block definition.
NOTE For more information on associative spaces, see Generating
Associative Spaces on page 2904.
13 Expand Scale.
14 Specify the scale of the multi-view block:
Then…If you want to…
select No for Specify scale on
screen, and enter X, Y, and Z values
for the scale.
specify fixed values for the scale
select Yes for Specify scale on
screen.
allow users to specify the scale of
the object upon insertion
15 Expand Location.
16 Specify the rotation of the multi-view block:
Then…If you want to…
select No for Specify rotation on
screen, and enter a value for Rota-
tion.
specify a fixed value for the rotation
select Yes for Specify rotation on
screen.
allow users to specify the rotation
of the object upon insertion
17 Expand Advanced.
18 Click next to Insertion offsets, and enter X, Y, and Z offsets
for each view block in the multi-view block, as necessary.
19 Click OK.
2868 | Chapter 38 Multi-View Blocks
Loading ...
Loading ...
Loading ...