Loading ...
Loading ...
Loading ...
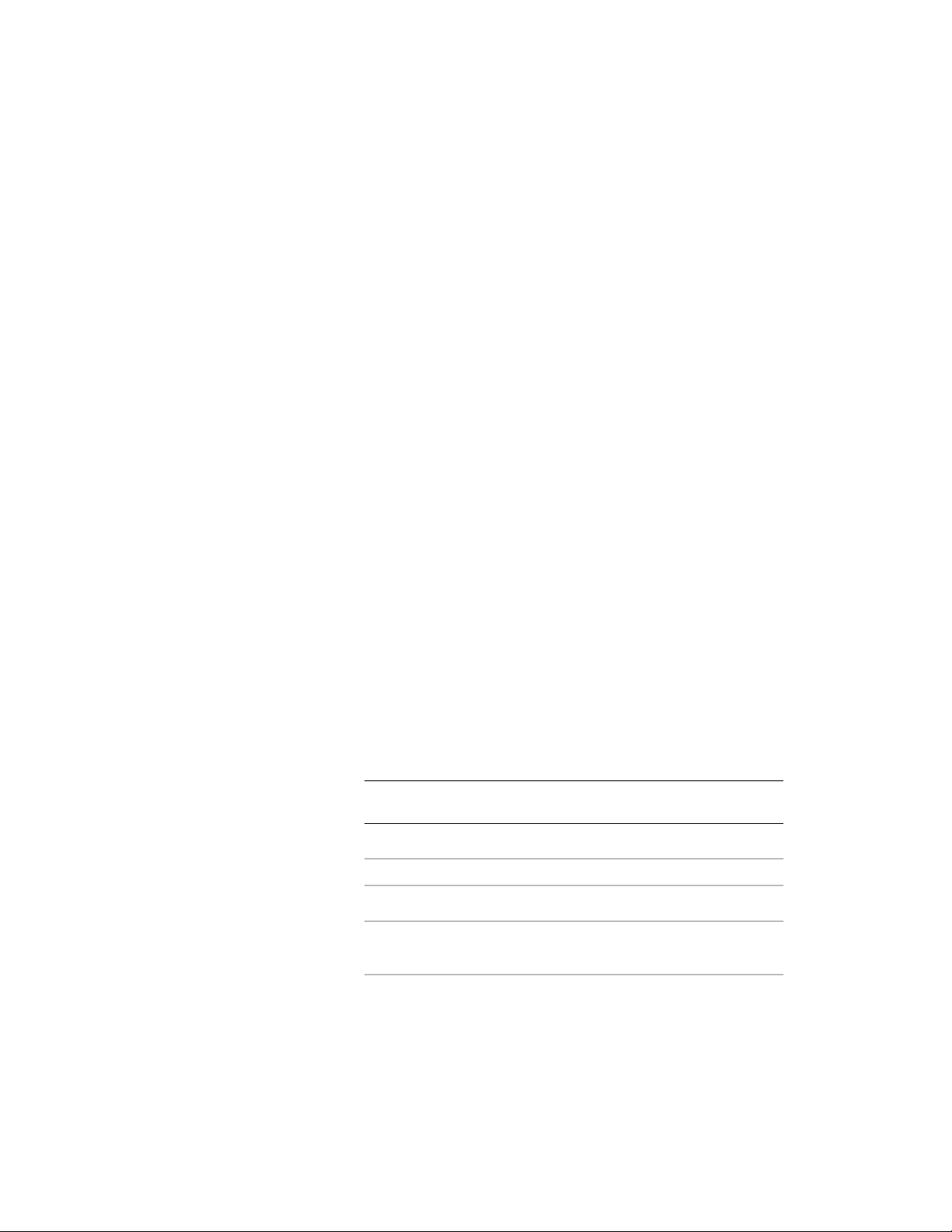
6 Expand Basic, and expand General.
7 Click the setting for Description, enter a description of the curtain
wall created from this tool, and click OK.
8 Specify a layer key and any layer key overrides if you do not want
to use the layer assignments specified in the layer key style used
in the drawing.
9 Specify the location of the curtain wall style used in this tool.
By default, the style location is set to Undefined (--) and the styles
from the current drawing are displayed in the list of available
styles. You can however navigate to one of the curtain wall styles
drawings shipped with the product under
C:\ProgramData\Autodesk\ACA 2011\enu\Styles, or to a user-defined
styles drawing.
10 Select a style for the curtain wall tool.
11 Under Bound Spaces, define if this curtain wall tool can be used
as a bounding object for associative spaces.
You can select four options here:
■ Yes: this curtain wall tool can be used as bounding object for
associative spaces.
■ No: this curtain wall tool cannot be used as bounding object
for associative spaces.
■ By style: this curtain wall tool will use the bounding settings
from the curtain wall style.
■ Undefined (--): If you create a new curtain wall with this tool,
it will use the default bounding setting (by style). If you apply
the properties of this curtain wall tool to an existing curtain
wall, the bounding settings of that curtain wall will be used.
NOTE For more information on associative spaces, see Generating
Associative Spaces on page 2904.
12 Modify the dimensions of the curtain wall:
Then …If you want to specify …
enter a value for Base height.the base height of the curtain wall
enter miter values for Start Miter
and End Miter.
start and end miter angles
Creating a Curtain Wall Tool | 1421
Loading ...
Loading ...
Loading ...