Loading ...
Loading ...
Loading ...
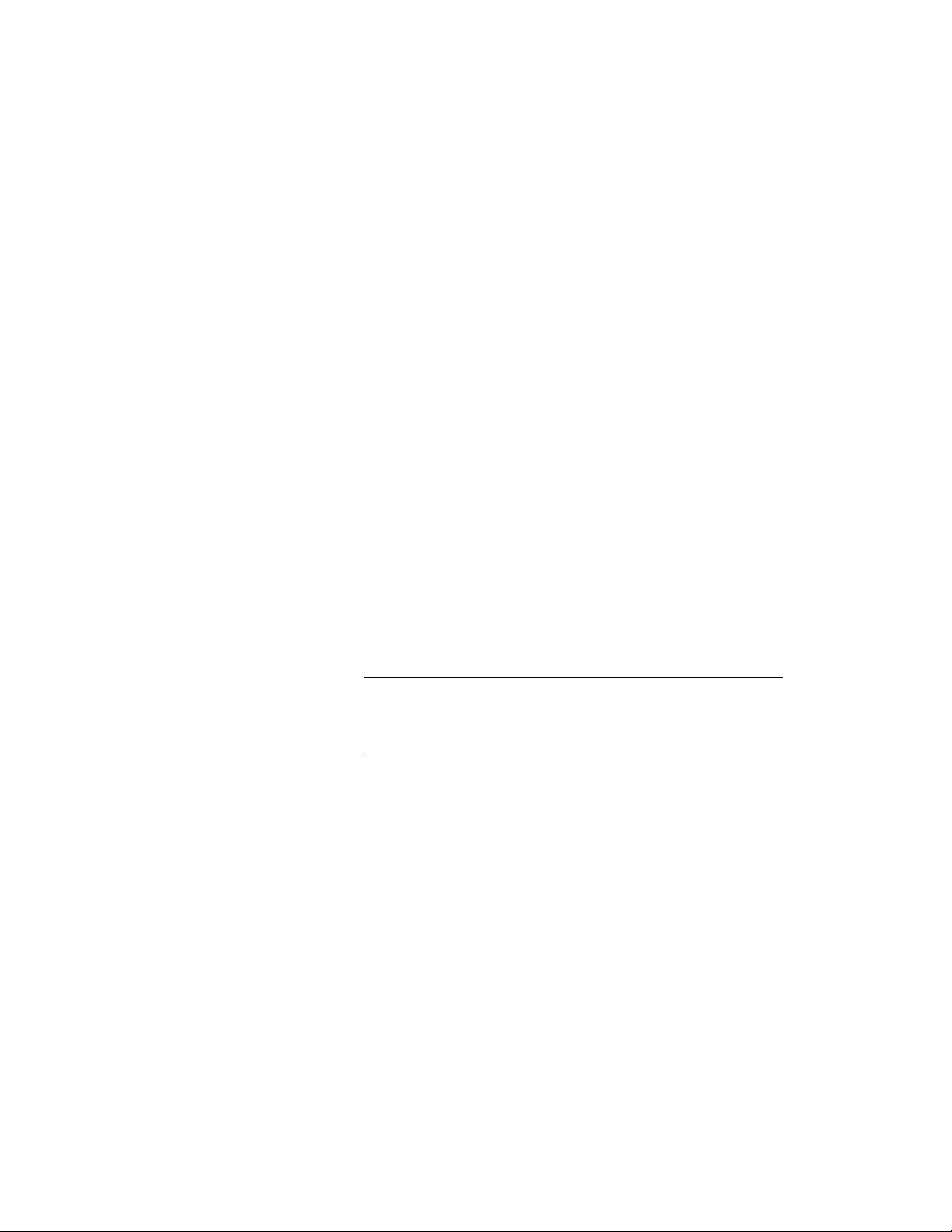
Using the CTRL Key with Grips
Some object grips have multiple functions. For example, a face grip on a free
form mass element has these possible grip modes:
■ Move ortho
■ Move
■ Move plane
■ Pull ortho
■ Pull
■ Push ortho
When a grip has multiple modes, this information is displayed in the grip tip.
To switch between the different grip modes, use the CTRL key.
1 Select the object.
2 Pause the cursor over the grip, to see what grip modes are
available.
The first mode listed is the mode that will be started when you
select the grip without using the CTRL key.
3 Select the grip.
4 Press CTRL to switch to the next editing mode.
NOTE You need to press the CTRL key only once, and then release
it. This switches the grip to the next editing mode. After releasing
the CTRL key, you can start editing the grip. Do not keep pressing
CTRL while editing the grip.
Trigger Grips
Selecting a trigger grip immediately performs an action on an object, as
opposed to a normal drag grip, which you must drag to change a dimension
property. You can use trigger grips to set discrete properties of an object, such
as the swing direction of a door or the justification of a wall. You can also use
trigger grips to change the grip-edit mode of an object. For example, selecting
the Edit Grid grip in a curtain wall opens an edit in place session for the curtain
wall grid. Selecting the Edit In Place grip in an AEC dimension activates
Using the CTRL Key with Grips | 127
Loading ...
Loading ...
Loading ...