Loading ...
Loading ...
Loading ...
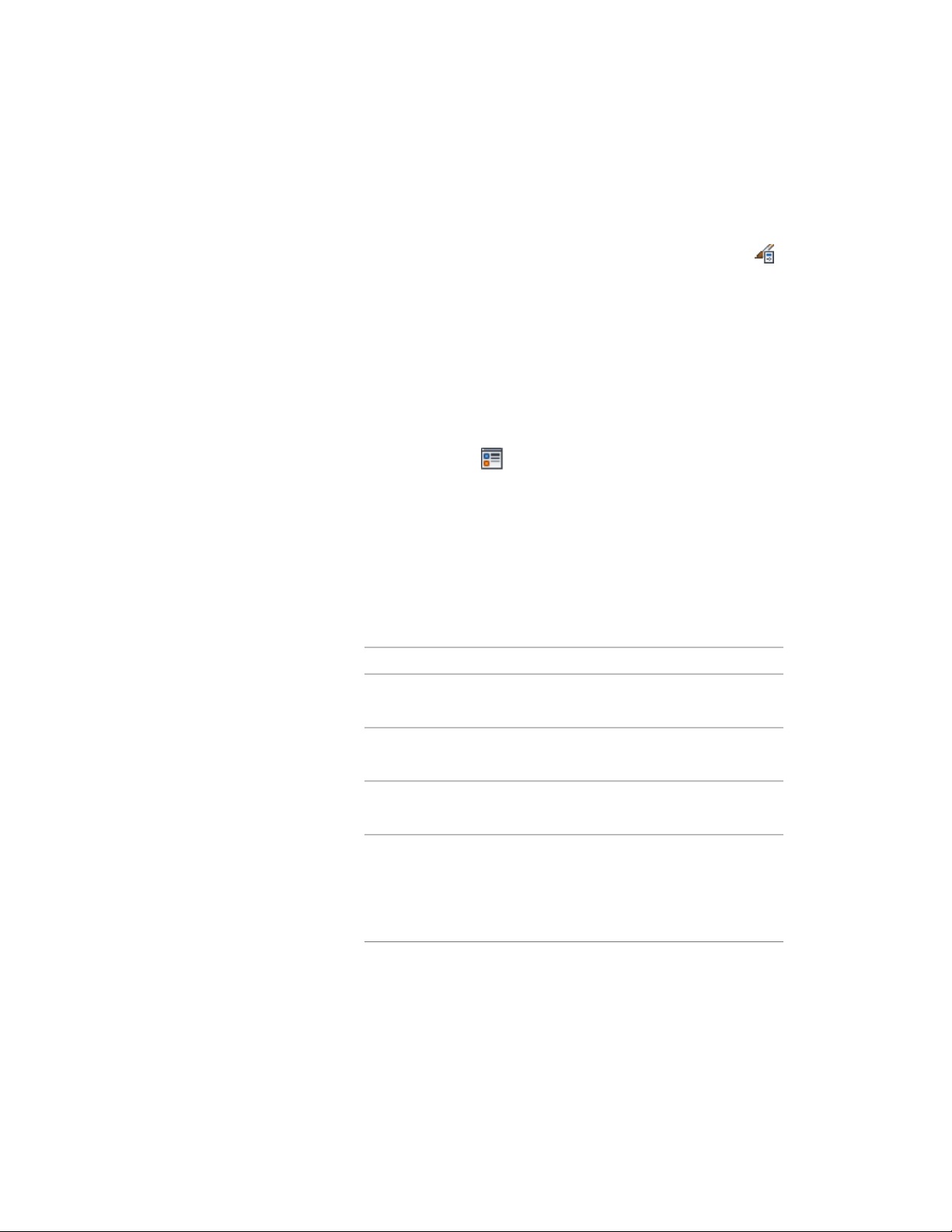
about custom blocks, see Using Custom Blocks to Add Graphics
to a Structural Member Style on page 2614.
2 Click Manage tab ➤ Style & Display panel ➤ Style Manager .
3 Expand Architectural Objects, and expand Structural Member
Styles.
4 Select the structural member style that you want to change.
5 Click the Display Properties tab.
The display representation in bold is the current display
representation.
6 Select the display representation where you want the changes to
appear, and select Object Override.
7 If necessary, click .
8 Click the Other tab.
9 Under Custom Block Display, click Add.
10 Click Select Block and select the block you created.
11 Select a setting for Position Along (x) to position the block in a
location along the X-axis of the member.
12 Specify an insertion offset of the block in the X, Y, and Z directions.
13 Specify whether you want repeat the block display along the X-axis
of the member:
Then…If you want to…
select Repeat Block Display.repeat the display of the block
along the X-axis of the member
enter values for Start Offset and End
Offset.
offset the repeated blocks from the
start or endpoint of the member
enter a value for Space Between.specify the space between the re-
peated blocks
select Fit, and select Space Evenly.increase the spacing between re-
peated blocks so the insertion point
of the last block is at the end offset
distance from the end of the mem-
ber
Specifying the Display Properties of a Structural Member Style | 2615
Loading ...
Loading ...
Loading ...