Loading ...
Loading ...
Loading ...
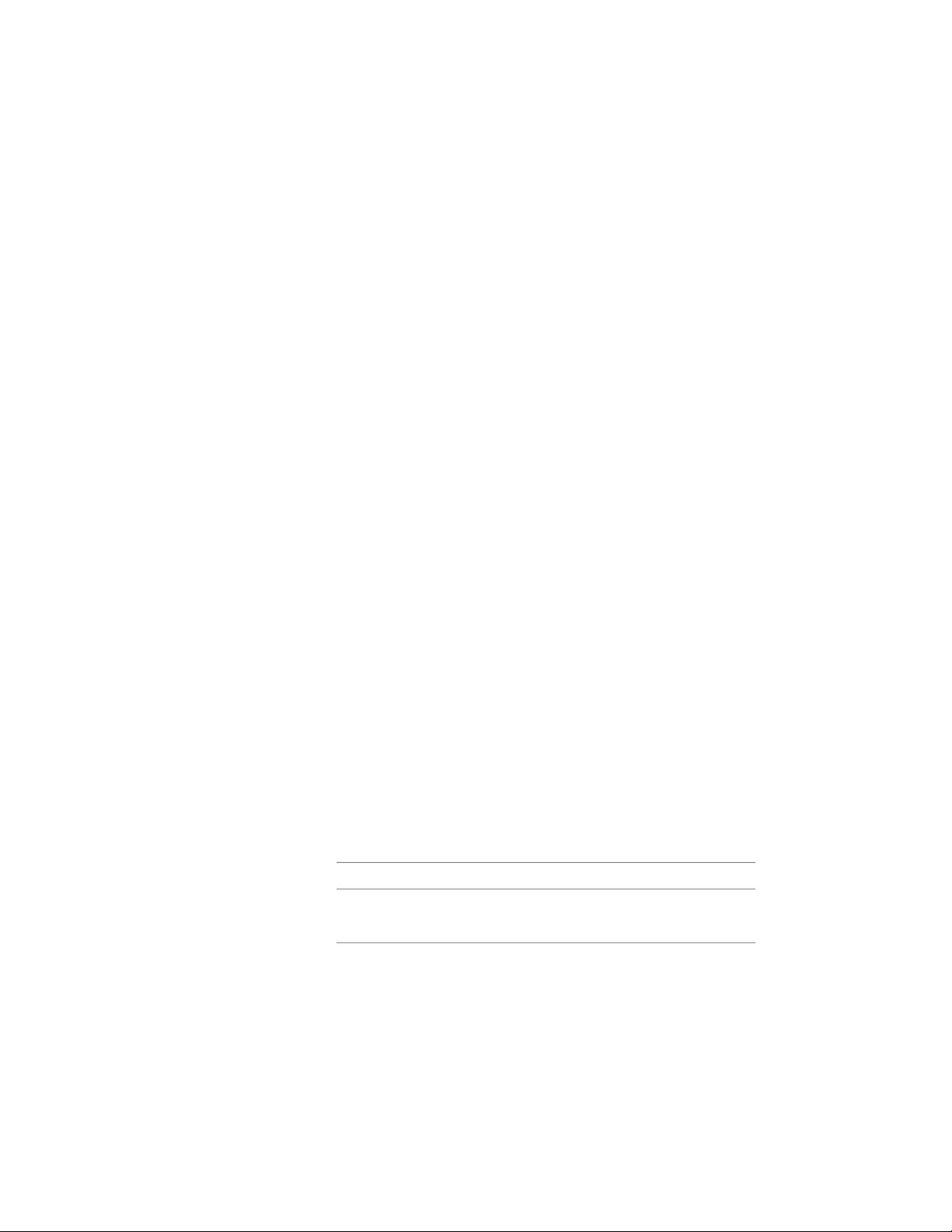
If necessary, scroll to display the tool that you want to use.
2 Right-click a window tool, and click Apply Tool Properties
to ➤ Door, Door/Window Assembly, Opening.
3 Select the door or window assembly, opening, or door to convert,
and press ENTER.
4 Edit the properties of the window in the Properties palette, if
needed.
Creating a Window Tool
Use this procedure to create a window tool and add it to a tool palette. You
may want to create your own window tools if you are placing multiple windows
of specific styles with additional properties that you want to be the same each
time you add a window of each type.
For example, you are creating an office floor plan that contains two custom
window styles: fixed casement for conference rooms and operable casement
for offices. To work efficiently, you can create a window tool for each style.
You can then select the appropriate tool to place windows in offices and
conference rooms.
You can use any of the following methods to create a window tool:
■ Drag a window that has the properties you want to a tool palette.
■ Drag a window style from the Style Manager to a tool palette, and then
customize the properties of the new tool.
■ Copy an existing tool, and then customize the properties of the new tool.
■ Drag a tool from a tool catalog in the Content Browser, and then customize
the properties of the tool.
For information about using the Content Browser to create a tool, see Using
Tool Catalog Items on page 175.
1 Open the tool palette where you want to create a tool.
2 Create the tool:
Then…If you want to…
select the object, and drag it to the
tool palette.
create a tool from a window in the
drawing
1950 | Chapter 25 Windows
Loading ...
Loading ...
Loading ...