Loading ...
Loading ...
Loading ...
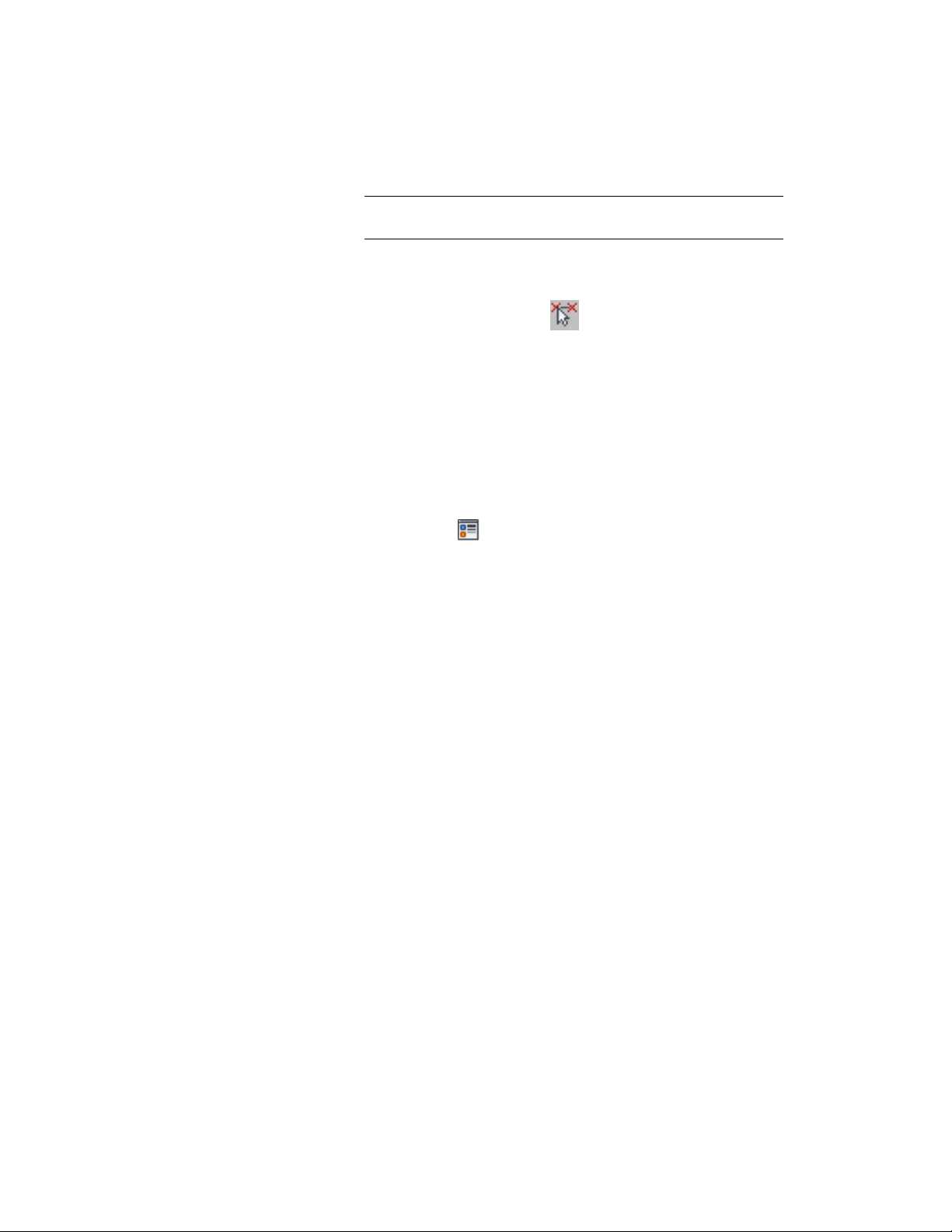
NOTE To apply your changes to all layout volumes in the drawing,
select Drawing default setting.
5 If necessary, expand Object Display Properties ➤ Advanced.
6 Click the value for Node radius, and enter a new value.
(Alternatively, you can click and specify 2 points in the
drawing area to set the new radius.)
You can also access and modify the node radius property through the layout
volume’s context menu, as follows:
1 Select the layout volume, right-click, and click Edit Object Display.
2 In the Object Display dialog, click the Display Properties tab.
The current display representation is displayed in bold.
3 Select the display representation where you want the changes to
appear, and select Object Override. If Object Override is already
selected, click at the upper-right corner of the tab.
4 In the Display Properties dialog, click the Other tab, and then
change the radius as needed.
5 Click OK twice.
Changing the Location of Layout Volumes
Use this procedure to change the location of layout volumes. You can relocate
a layout volume by changing the coordinate values of its insertion point. The
layout volume also has an orientation with respect to the world coordinate
system (WCS) or the current user coordinate system (UCS). For example, if
the top and bottom of the layout volume are parallel to the XY plane, its
normal is parallel to the Z axis. You can change the orientation of the layout
volume by aligning its normal with another axis. You can also rotate the
layout volume on its plane by changing the rotation angle.
For information about WCS and UCS, see “Use Coordinates and Coordinate
Systems” in AutoCAD help.
1 Double-click the layout volume that you want to change.
2 On the Properties palette, click the Design tab, expand Basic, and
expand Location.
3 Select Additional information.
Changing the Location of Layout Volumes | 2719
Loading ...
Loading ...
Loading ...