Loading ...
Loading ...
Loading ...
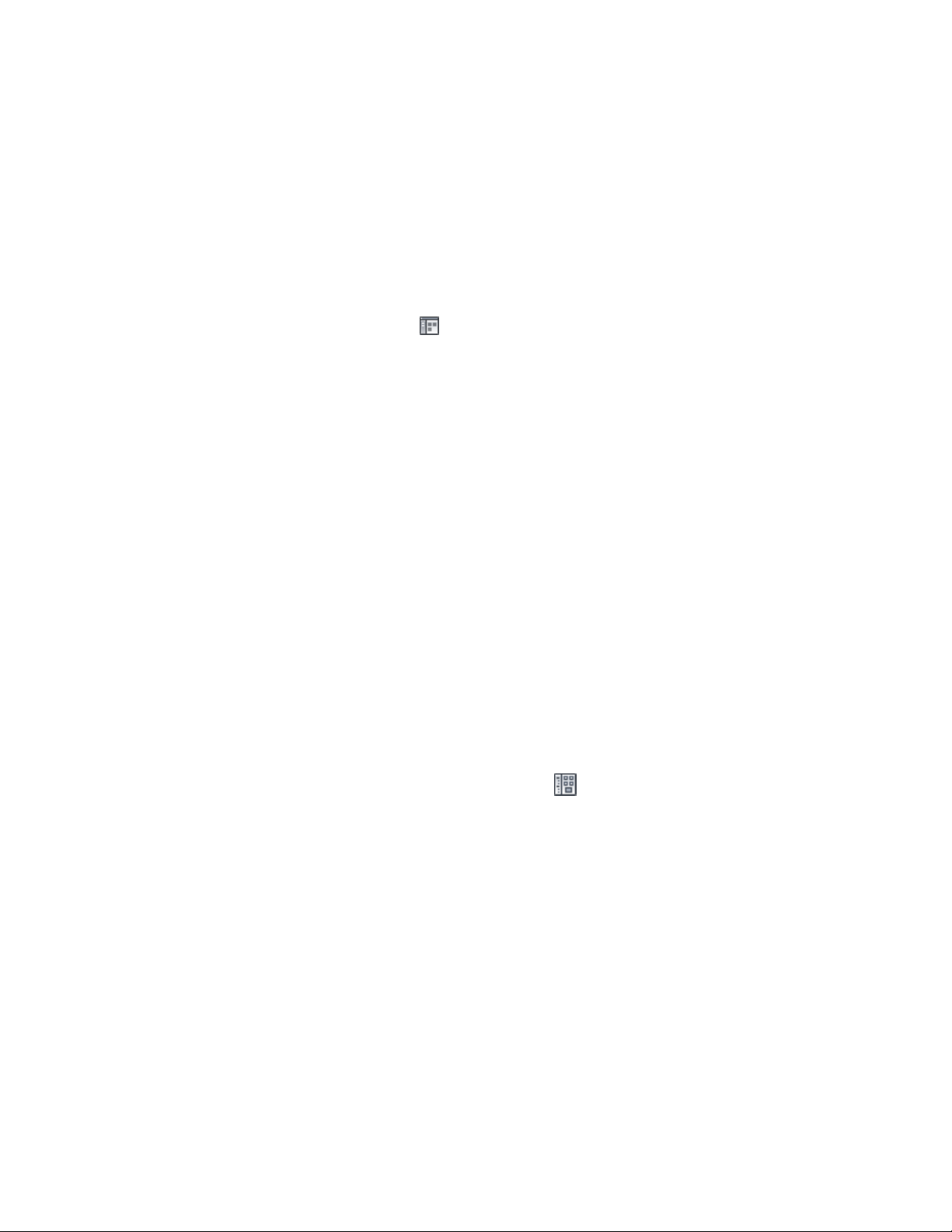
the Content Browser, the Properties palette opens so that you can enter
properties for the new object. Tools can have preset parameters so that you
can add an object with one click. There is no need to change properties before
placement. For detailed information, see Content Browser Overview on page
137.
1 Click Home tab ➤ Build panel ➤ Tools drop-down ➤ Content
Browser .
2 The Content Browser opens in a window outside the drawing
area. To see both the drawing and the Content Browser, reduce
the size of drawing and the Content Browser on your screen.
3 Click the catalog that contains the category of tools you want to
use.
4 Click the category that contains the tool.
5 Drag the i-drop
®
icon for the tool into the drawing area to add
the content to your drawing.
6 Define properties for the content on the Properties palette, if
necessary.
For more information, see Properties Palette on page 52.
7 Press ENTER.
Adding Content from DesignCenter
Use this procedure to add DesignCenter content to a drawing. You can also
drag AEC content onto a tool palette for direct access or to create a custom
tool. For more information see Moving Content Between DesignCenter and
the Content Browser on page 3877.
1 Click Insert tab ➤ Content panel ➤ Content Browser
drop-down ➤ Design Center .
2 Click the AEC Content tab.
3 Under Custom Applications, expand AutoCAD Architecture, and
expand Imperial or Metric.
4 Expand the folder containing the content you want to place in
the drawing.
5 Drag the desired image or file icon from the content area (the top
right pane) to the desired location in the drawing area.
(Alternatively, you can double-click the content item, or right-click
Adding Content from DesignCenter | 3875
Loading ...
Loading ...
Loading ...