Loading ...
Loading ...
Loading ...
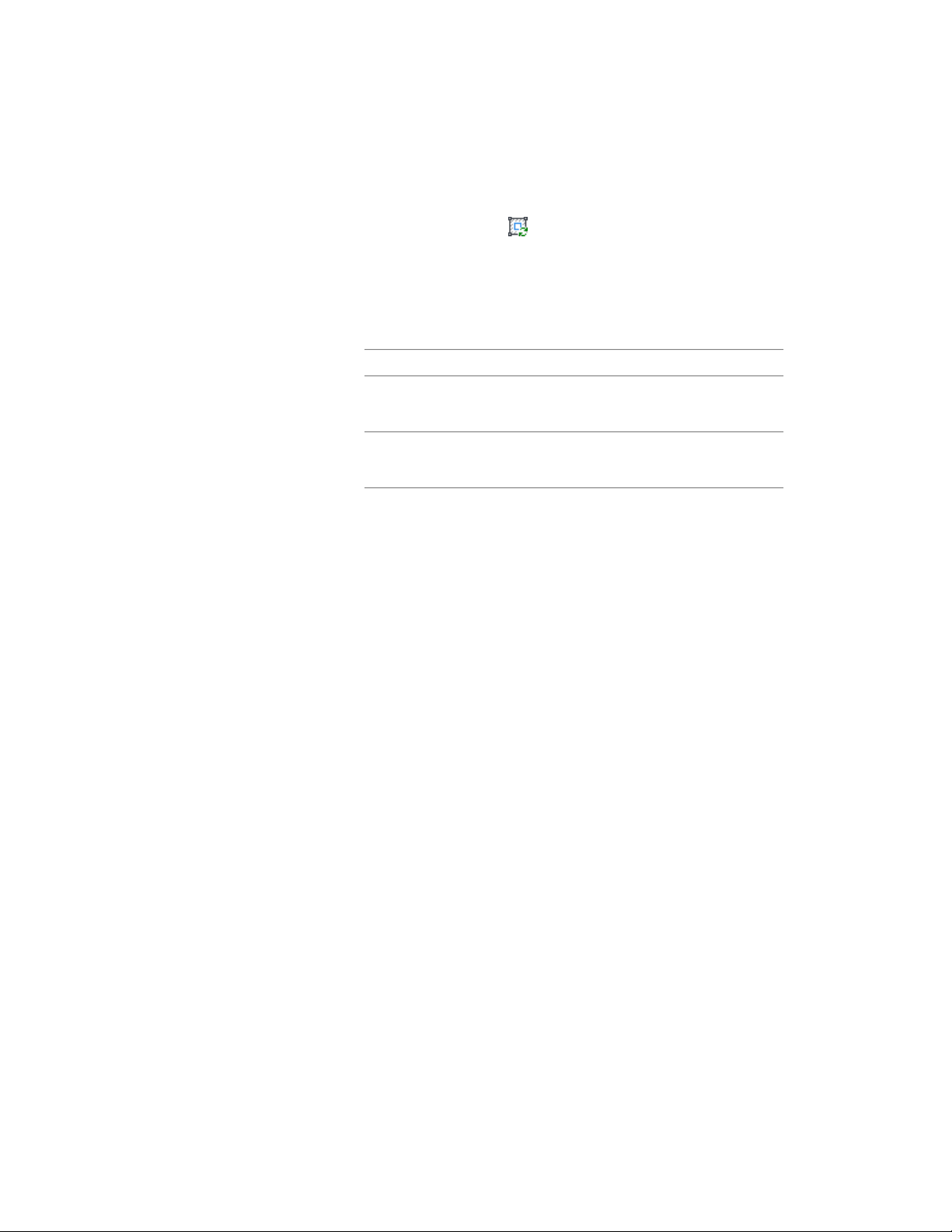
3 Click Edit In Place: Material Boundary tab ➤ Profile
panel ➤ Replace Ring .
4 Select the ring to be replaced.
5 Select the closed polyline you drew in Step 1.
6 Enter y (Yes) to erase the polyline, or n (No) to keep the polyline
in the drawing.
7 To exit edit in place mode,
then click…if you want to..
Edit in Place tab ➤ Edits pan-
el ➤ Finish
save all changes
Edit in Place tab ➤ Edits pan-
el ➤ Cancel
discard all changes
Editing and Merging Linework in a 2D Section
After you create a 2D section, you can edit the display of individual lines that
make up the section. For example, you may want to assign linework for small
details to a display component with a lighter lineweight, so that the details
are not obscured when plotted.
You can also merge existing geometry into the section.
Editing Linework in a 2D Section
Use this procedure to edit individual lines in a 2D section by assigning them
to display components in the section. For information about the Edit Linework
grip, see Using Grips to Edit Linework in a 2D Section on page 3242.
You can assign selected linework to fixed display components that determine
the display of every section that you generate, or you can assign linework to
display components that you have defined. For information about adding
custom display components, see Adding a Display Component to a 2D Section
Style on page 3266. After you assign linework to display components, you can
change the display properties (visibility, color, layer, lineweight, linetype, and
linetype scale) to change the display of lines.
Editing and Merging Linework in a 2D Section | 3253
Loading ...
Loading ...
Loading ...