Loading ...
Loading ...
Loading ...
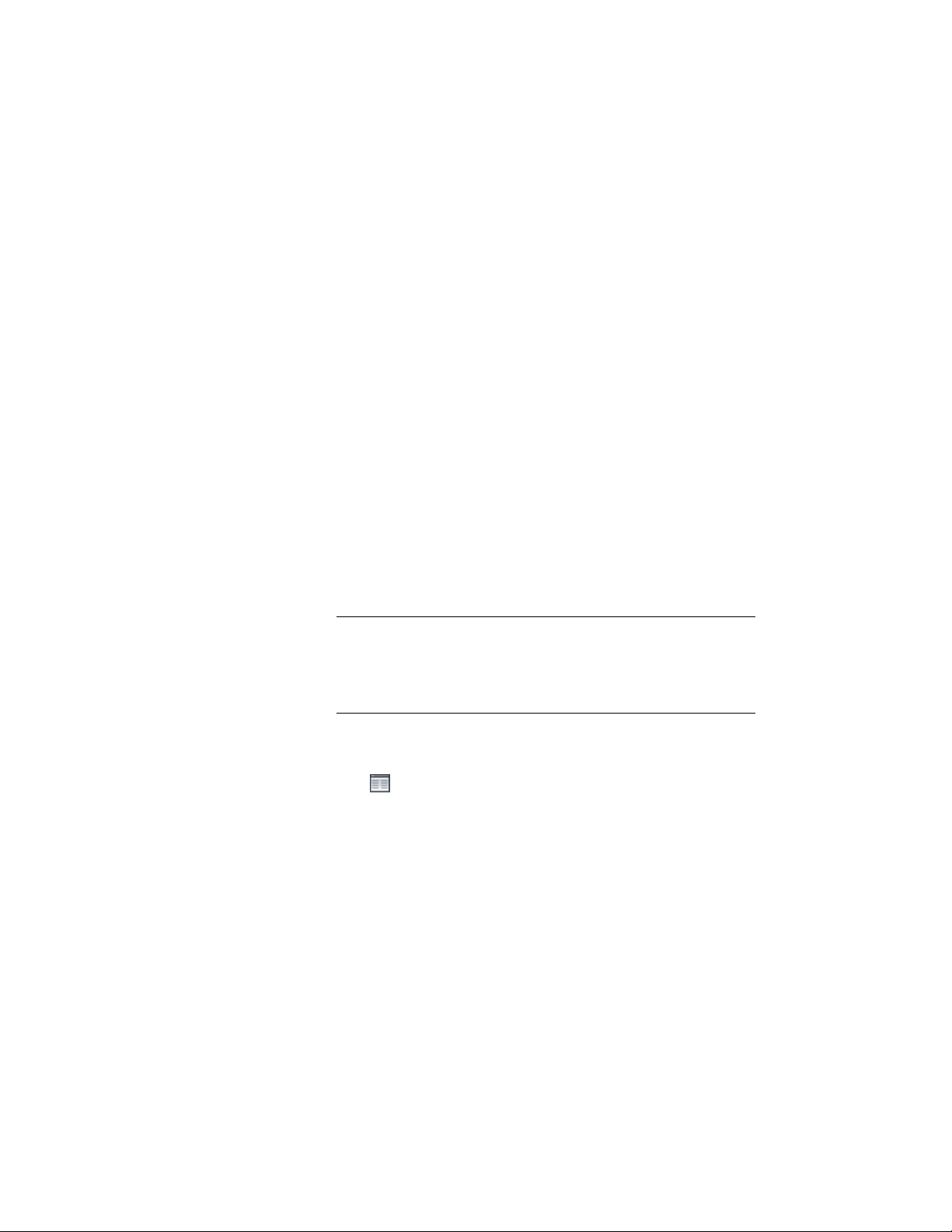
12 Click OK twice.
You can also add offsets between members to display them as you typically
would in a top view framing plan. Note that the Use Member Offsets check
box applies only to the start and end offsets. The Offset value below the check
box applies only to structural braces, and allows you to offset them horizontally
so that they are visible even when positioned directly underneath a beam.
Specifying the Offsets for a Structural Member in Plan Low
Detail
Use this procedure to specify offset values for a selected structural member in
the Plan Low Detail display representation.
Adding offsets between members lets you display them as you typically would
in a top view framing plan. Note that the Use Member Offsets check box
applies only to the start and end offsets.
1 Double-click the structural member.
2 On the Display tab of the Properties palette, under General, for
Display component, verify that *NONE* is selected.
3 For Display controlled by, select This object.
NOTE To apply your changes to all structural members in the
drawing, select Drawing default setting. To apply changes to all
structural members of this style, select Structural Member Style:<style
name>. For more information on styles, see Structural Member Styles
on page 2602.
4 For Display representation, select Plan Low Detail.
5 If necessary, expand Object Display Properties ➤ Advanced, and
click Offsets.
6 For Use Member Offsets, specify whether you want to use the start
and end offsets of the member.
7 If you did not select Use Member Offsets, enter values for Start
Offset and End Offset.
8 For Offset, enter the horizontal offset distance you want to use
to make structural braces visible even when positioned directly
underneath a beam.
9 Click OK.
2588 | Chapter 31 Structural Members
Loading ...
Loading ...
Loading ...