Loading ...
Loading ...
Loading ...
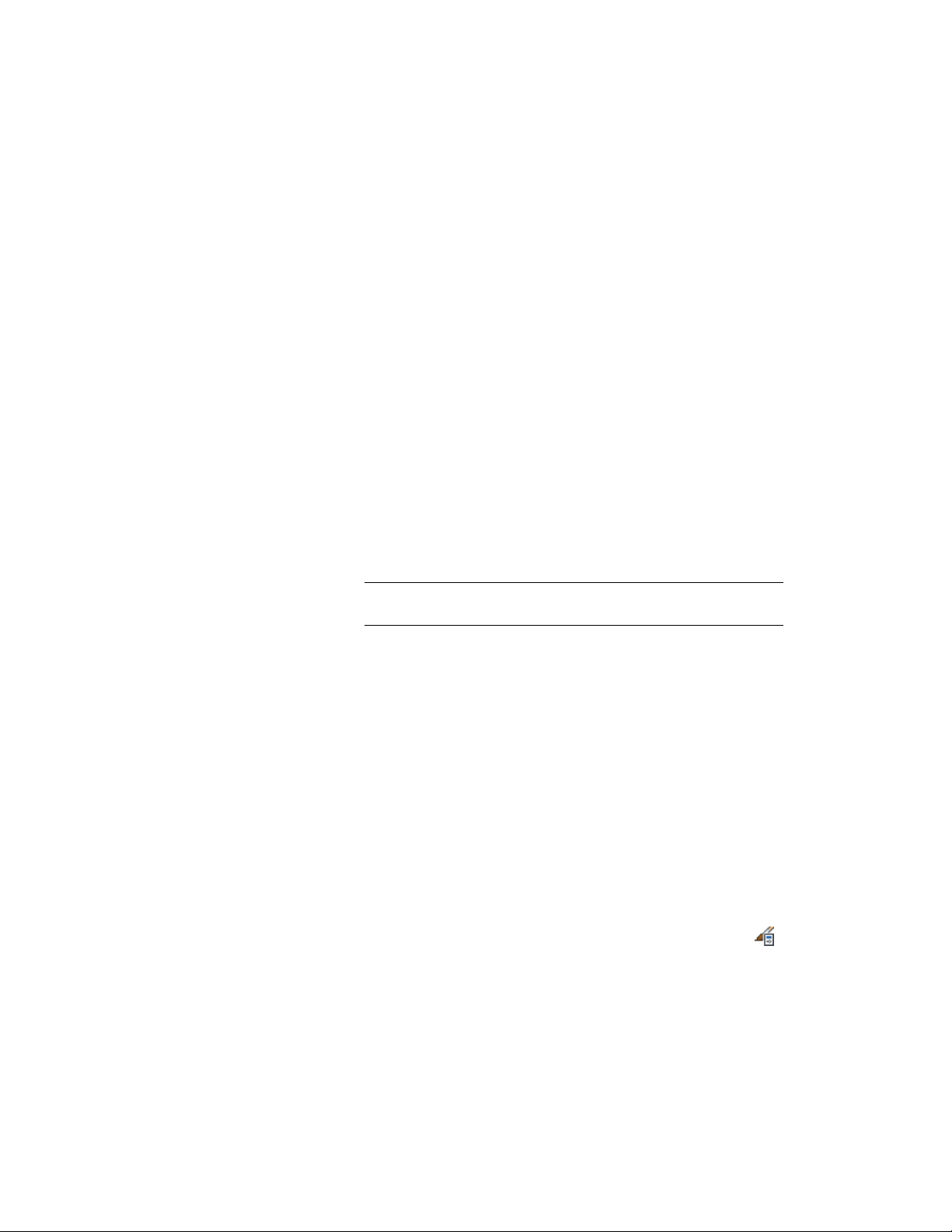
2 Expand Multi-Purpose Objects, right-click Mask Block Definitions,
and click New.
3 Enter a name for the new mask block definition, and press ENTER.
4 Right-click the new mask block definition name, and click Set
From.
5 Select the closed polyline to use to create the mask block
definition.
6 Do one of the following to complete the mask block definition:
■ Press ENTER to create the mask block definition from a single
polyline.
■ Enter y (Yes) to select additional polylines to add to the mask
block definition. These polylines must be entirely within or
outside each other; they cannot overlap or touch. Polylines
that are within other rings can be specified as void areas that
become holes in the mask block.
7 Specify an insertion base point for the mask block.
8 Select additional graphics to include in the mask block definition,
or press ENTER if you do not want to include additional graphics.
NOTE You can select text or symbols to include in the mask block
definition.
9 Click OK.
A mask block definition is created from the polyline or polylines that you
selected. The new mask block definition is listed in the mask block definition
tree and can be viewed in the graphics screen of Style Manager. The original
polylines remain in the drawing.
Creating a Mask Block Definition from an Existing Mask Block
Definition
Use this procedure to create a mask block definition from a mask block
definition that already exists in a drawing. After you create the new definition,
you edit the definition properties to customize the characteristics of the
definition.
1 Click Manage tab ➤ Style & Display panel ➤ Style Manager .
Creating a Mask Block Definition from an Existing Mask Block Definition | 2833
Loading ...
Loading ...
Loading ...