Loading ...
Loading ...
Loading ...
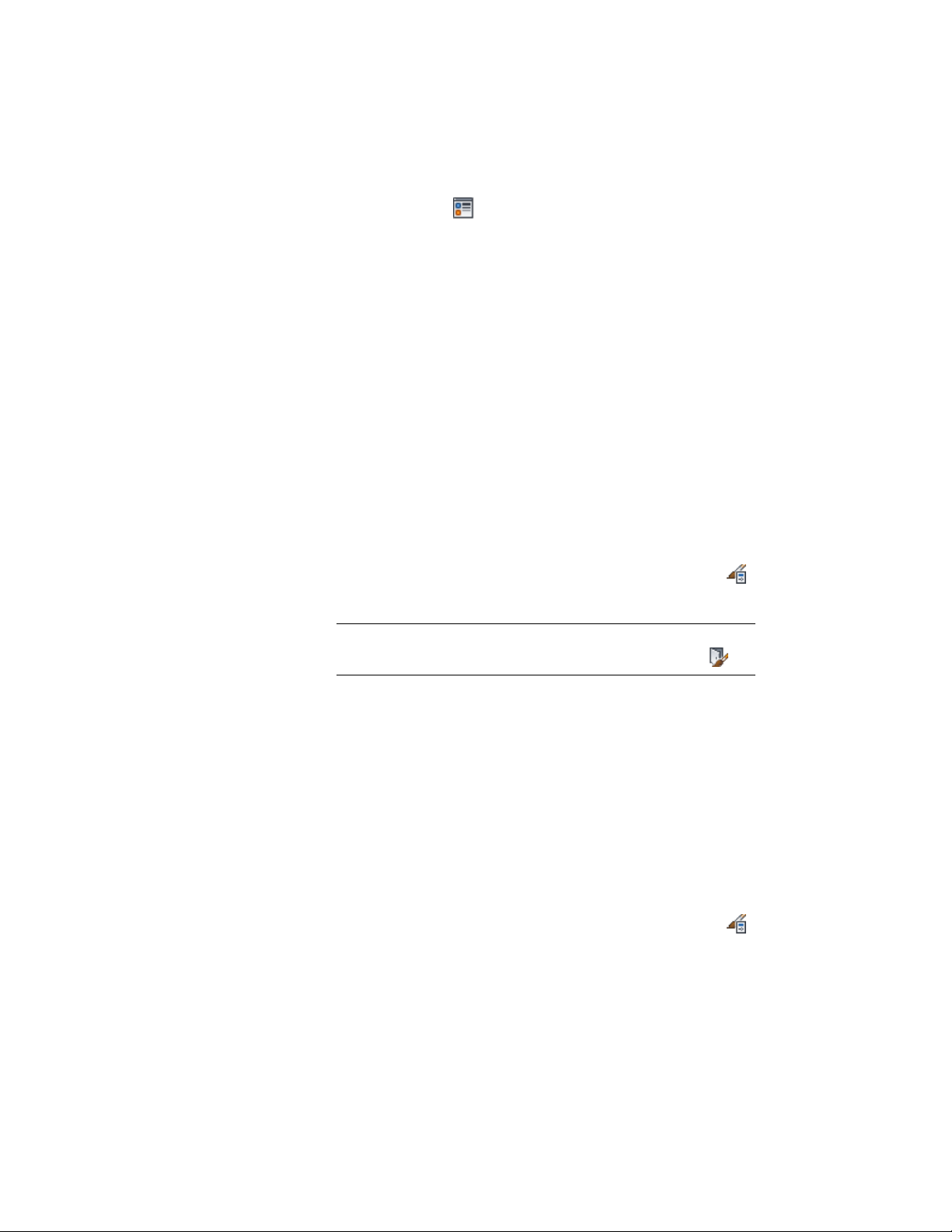
6 If necessary, click .
7 Click the Other tab.
8 Select the type of symbol you want to display in the door opening.
9 Click the Layer/Color/Linetype tab.
10 Under Visible, click the icon to turn on visibility.
11 Click OK.
Defining a Door Style as Bounding for Associative Spaces
Use this procedure to define a door style that can bound associative spaces.
When a door style is set as bounding, by default all doors that have the style
assigned will be used in the selection set for an associative space. For more
information about associative spaces see Generating Associative Spaces on
page 2904.
You can override the bounding settings from the door style in an individual
door, if necessary.
1 Click Manage tab ➤ Style & Display panel ➤ Style Manager .
2 Expand Architectural Objects, and expand Door Styles.
NOTE Alternatively, you can select a door, and click Door
tab ➤ General panel ➤ Edit Style drop-down ➤ Door Styles .
3 Select a door style.
4 Click the General tab.
5 Select the checkbox for Objects of this style may act as a boundary
for associative spaces.
6 Click OK.
Attaching Notes and Files to a Door Style
Use this procedure to enter notes and attach reference files to a door style.
You can also edit reference files attached to the style.
1 Click Manage tab ➤ Style & Display panel ➤ Style Manager .
2 Expand Architectural Objects, and expand Door Styles.
1908 | Chapter 24 Doors
Loading ...
Loading ...
Loading ...