Loading ...
Loading ...
Loading ...
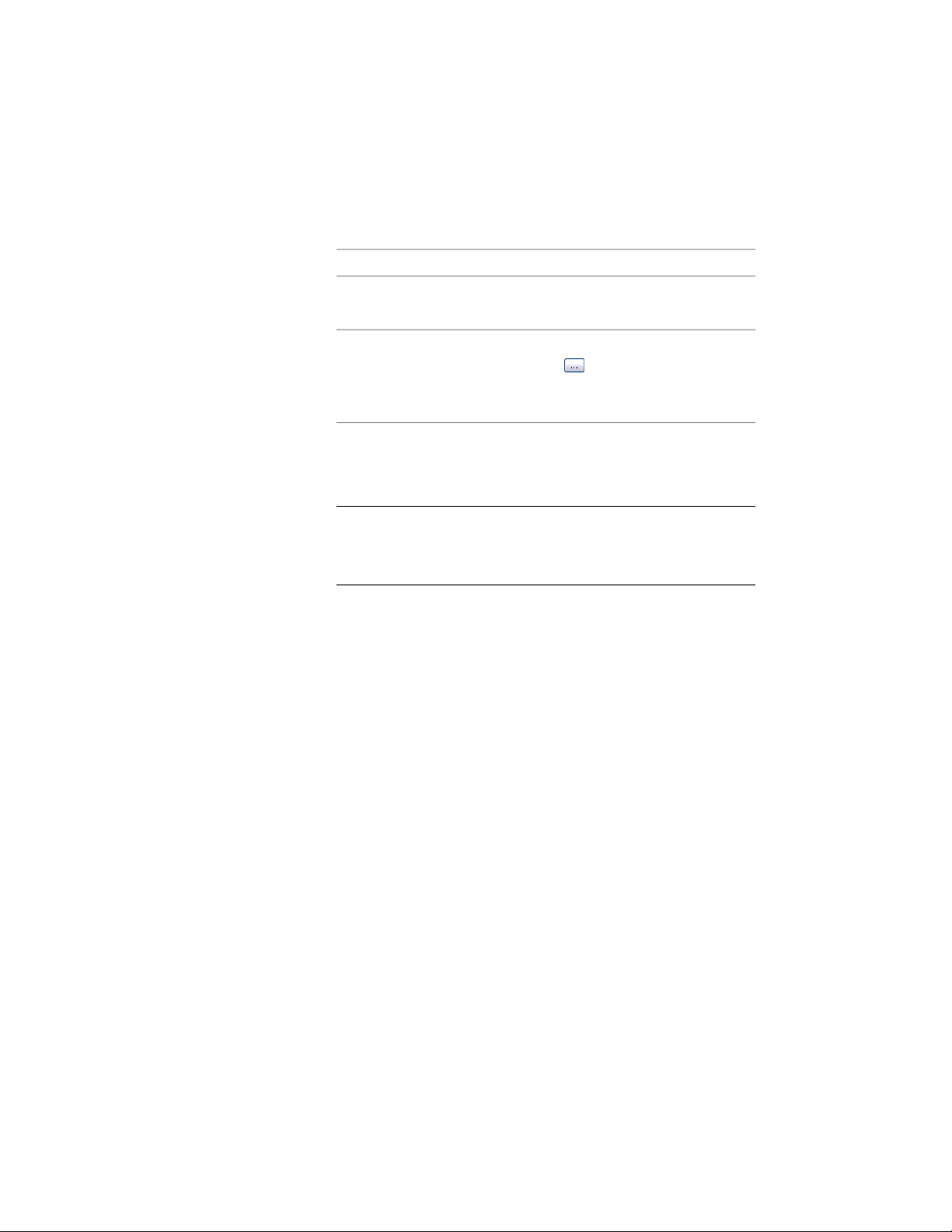
2 Select if you want to update the 2D sections and elevations in the
current project, or only the 2D sections and elevations in a specific
folder.
Then...If you want to...
select Current Project.update the 2D sections and el-
evations in the current project
select Folder. Then click the Browse
button , select the folder containing
update the 2D sections and el-
evations in a specific folder
the files you want to update, and click
OK.
3 If you have specified a folder, you can specify whether the
subfolders of that folder should be updated as well. To update the
subfolders, select Process subfolders.
NOTE When you are working with a large building project, updating
all sections and elevations can be a time-consuming process. In this
case, you might consider updating only a selected subfolder of your
project and thereby improve system performance.
4 Click Begin.
Globally updating all sections and elevations may take a while.
A status window lets you know which drawing is currently being
updated.
When you start the global update, the Stop button is available. If
you want to interrupt the global update, click Stop. When the
global update is finished, the Begin button is available.
Updating Legacy Drawings
During the global update of 2D sections and elevations, each drawing in the
project or specified folder is opened, updated, and saved again. If you are
updating drawings from an earlier version of the software, the drawings are
converted to the current version. Before you convert the drawings, a warning
message notifies you of the conversion. To update the drawings to the new
version, click OK. To cancel the update of all sections and elevations, press
CTRL+BREAK.
3262 | Chapter 40 Sections
Loading ...
Loading ...
Loading ...