Loading ...
Loading ...
Loading ...
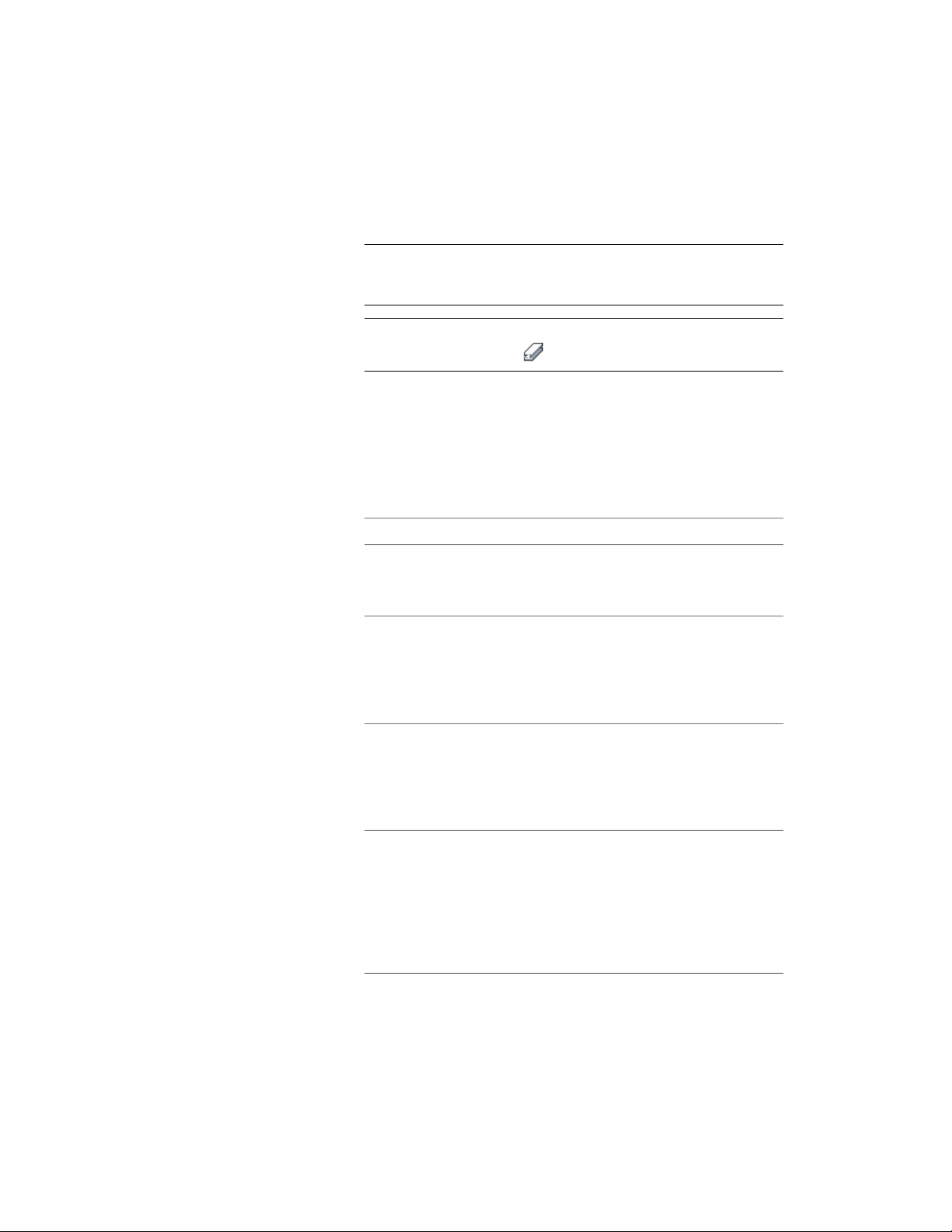
1 Open the tool palette that contains the structural beam tool you
want to use, and select the tool.
TIP You may have to scroll to display the desired tool. After selecting
it, you can move or hide the Properties palette to expose more of the
drawing area.
NOTE Alternatively, you can click Home tab ➤ Build panel ➤ Column
Grid drop-down ➤ Beam .
2 If you want to offset the new beam(s) from the elevation of the
current level, double-click the Elevation value on the application
status bar at the bottom of the workspace, enter an elevation value
(or specify a point on an existing object in the drawing area), click
OK, and then click the Z-snap button to the right of the Elevation
Value.
3 Position the new beam(s) in the drawing area:
Then…If you want to…
specify a start point and an end-
point for the beam, and then press
ENTER.
create a single beam independent
of other objects
specify a start point and an end-
point, and then specify additional
create multiple beams independent
of other objects but connected to
endpoints as required. Press ENTER
to end the command.
each other using the endpoint of
one beam as the start point of the
next beam
specify a start point and an end-
point, one of which must be on the
create a beam that is connected to
an existing structural member
axis or the endpoint of the existing
member. Press ENTER to end the
command.
move the cursor over an edge of
the object to display a preview of
add beams along one or more
edges of a slab, roof slab, or wall
the beam, and then click to add a
beam along that edge, or press Ctrl
and click to add beams along all
edges of the object. Press ENTER to
end the command.
Creating a Beam | 2529
Loading ...
Loading ...
Loading ...