Loading ...
Loading ...
Loading ...
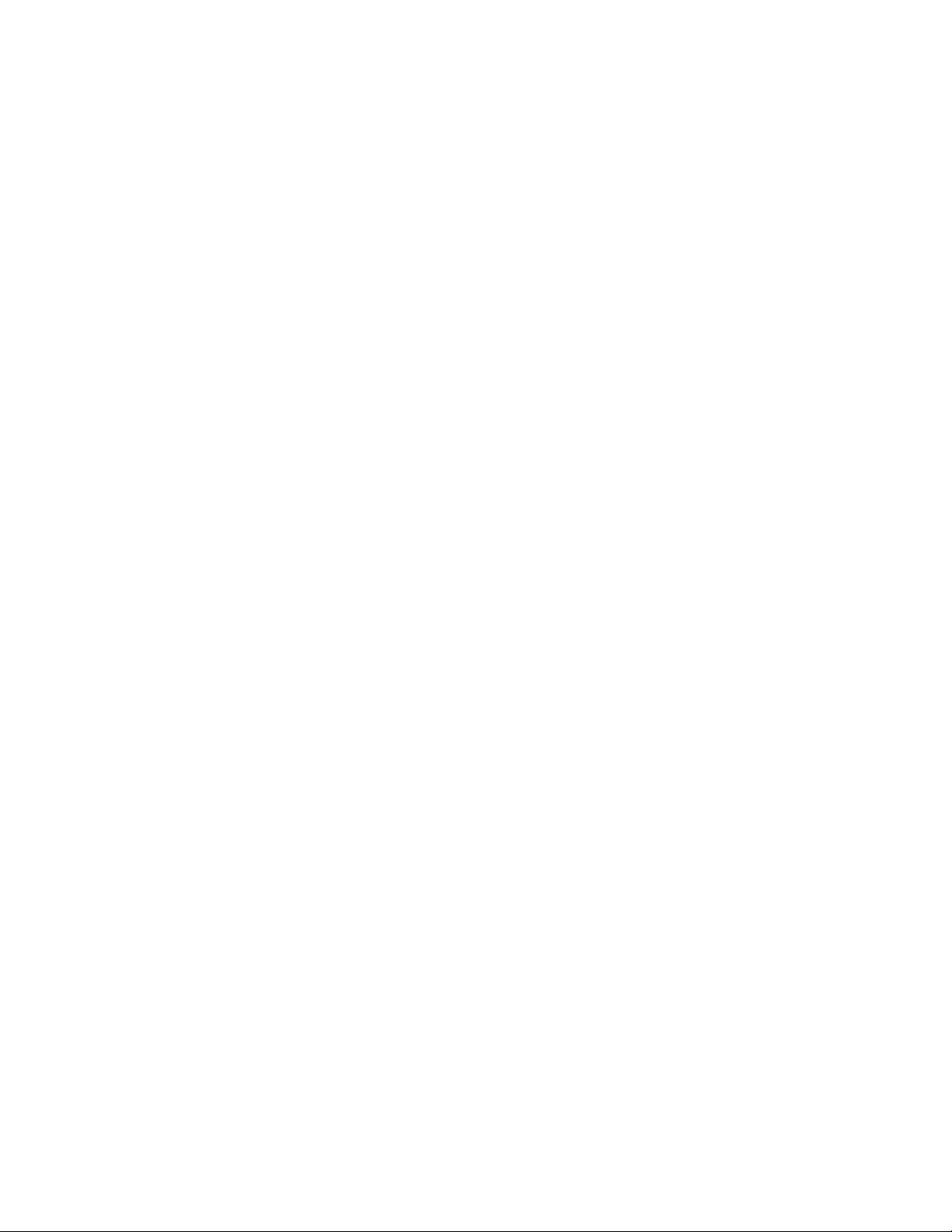
Depending on the member, you may need to expand one or more
levels in the tree.
5 Select the shape type of the member that you want to create.
In the top right pane, a preview of the shape displays.
In the bottom right pane, a list of the available sizes of the selected
shape display. The following shapes may take a significant amount
to time to display:
■ Imperial ➤ Steel ➤ AISC ➤ HSS and Pipes ➤ HSS, Small Hollow
Structural Sections
■ Metric ➤ Steel ➤ CISC ➤ Angles ➤ L, Angle Shapes
■ Metric ➤ Steel ➤ CISC ➤ I-Shaped ➤ W, Wide Flange Shapes
■ Metric ➤ Steel ➤ CISC ➤ I-Shaped ➤ WWF, Welded Wide
Flange Shapes
■ Metric ➤ Steel ➤ CISC ➤ Structural Tees ➤ WT, Shapes
6 Under Shape Designation in the bottom right pane, select the
shape size that you want to use to create your style, right-click,
and click Generate Member Style.
7 Enter a style name, if necessary, and click OK.
The name of the shape is used as the default style name. Special
characters in the shape name, such as quotation marks, are
substituted with underscores. If you change the default style name,
you cannot use any of the following special characters in your
style name:
■ Less-than and greater-than symbols (< >)
■ Forward slashes and backslashes (/ \)
■ Quotation marks (")
■ Colons (:)
■ Semicolons (;)
■ Question marks (?)
■ Commas (,)
■ Asterisks (*)
■ Vertical bars (|)
2508 | Chapter 31 Structural Members
Loading ...
Loading ...
Loading ...