Loading ...
Loading ...
Loading ...
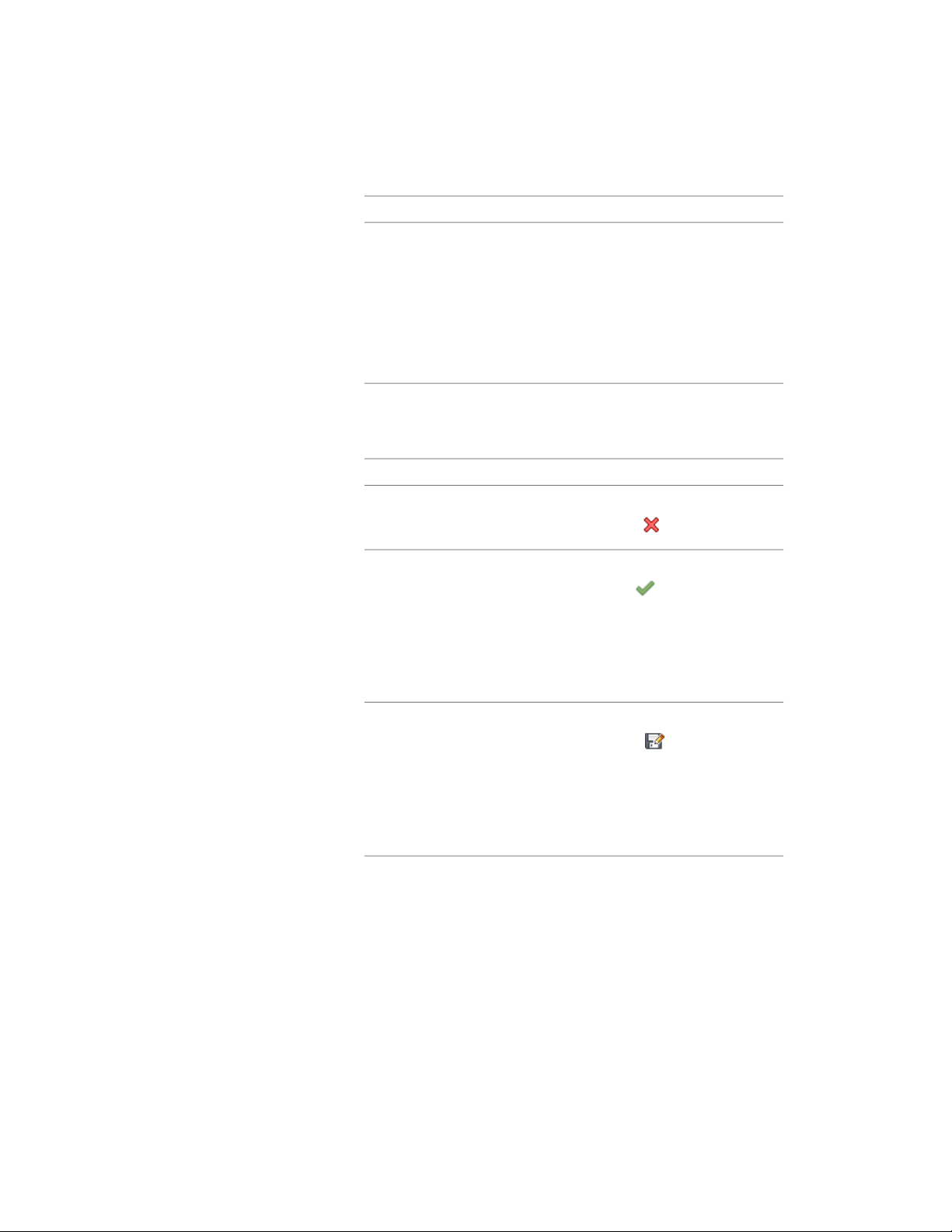
Then …If you want to …
select an isometric view. Select the
Offset from bottom of wall grip,
position the wall modifier relative
to the bottom of the wall
and move the grip to reposition the
wall modifier. After you select the
grip, you can also enter a value to
move the wall modifier a specified
distance from the bottom of the
wall.
5 If necessary, continue editing the wall modifier as described in
Editing the Geometry of a Wall Modifier on page 1261.
6 Save or discard the changes:
Then …If you want to …
click Edit In Place tab ➤ Edits pan-
el ➤ Cancel .
restore the wall modifier to its ori-
ginal position
click Edit In Place tab ➤ Edits pan-
el ➤ Finish The wall modifier
save the changes to the current wall
modifier style
and the wall modifier style use the
edited profile to define its geo-
metry. Any other walls that use this
wall modifier style are also updated
with the edited geometry.
click Edit In Place tab ➤ Edits pan-
el ➤ Save As . Enter a name for
save the changes to a new wall
modifier style
the new wall modifier style, and
click OK. The wall modifier uses the
new style to define its geometry.
Other walls that use the original
style are not affected.
Adjusting the Placement of a Wall Modifier
Use this procedure to adjust the placement of a wall modifier that you added
to a wall. You can also add or remove wall modifiers using this procedure.
Working with Wall Modifiers | 1265
Loading ...
Loading ...
Loading ...