Loading ...
Loading ...
Loading ...
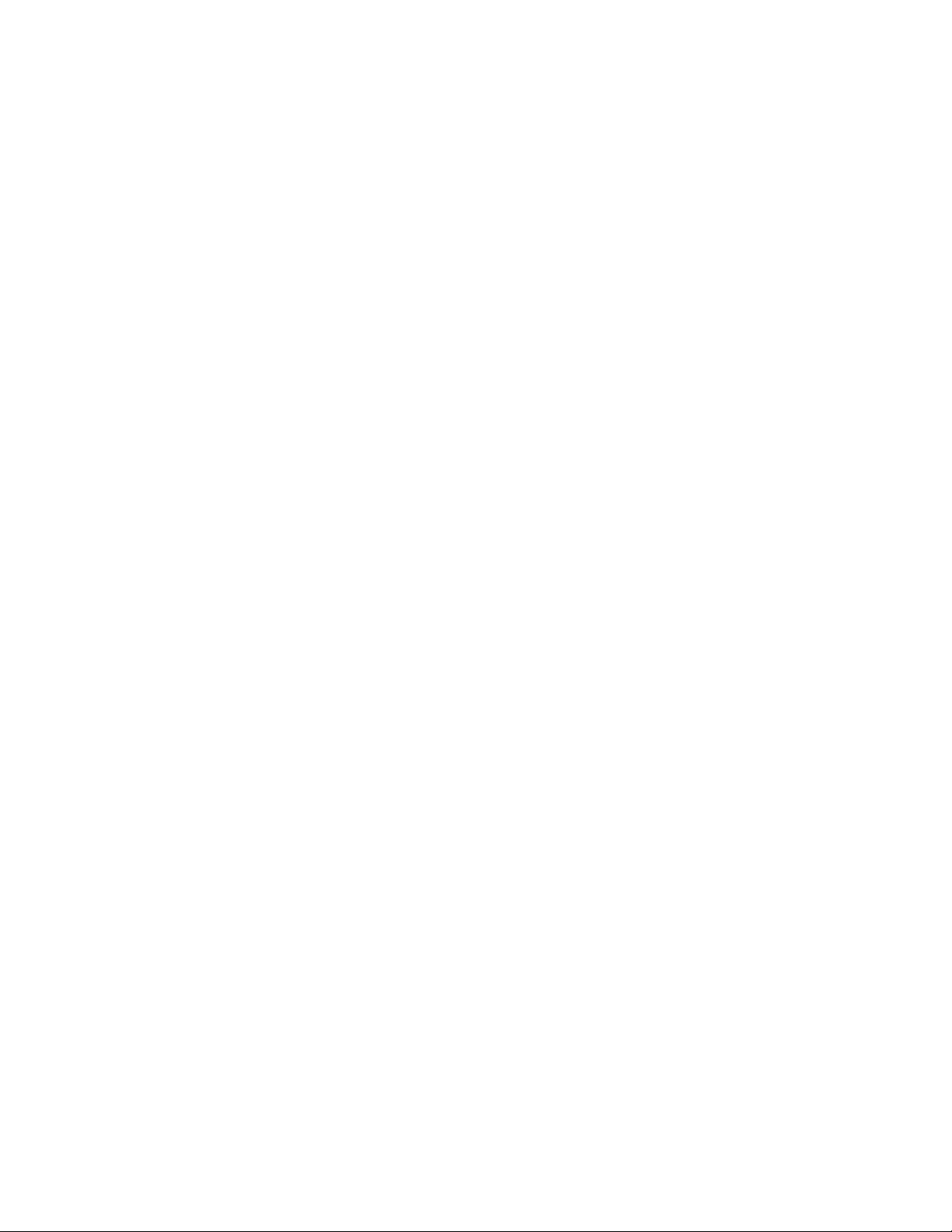
You may find it easier to nest mass groups using the Model Explorer. For more
information, see Moving a Mass Element or Group from One Mass Group to
Another on page 1087.
1 Select the mass group that you want to nest within another mass
group.
2 On the Properties palette, expand Basic, and expand General.
3 Click the mass group where you want to nest the current mass
group for Attached to.
4 Specify Add, Subtract, or Intersect for Operation.
This option determines how the mass group is nested within the
mass group you selected.
Removing a Nested Mass Group from a Mass Group
Use this procedure to remove a mass group from a mass group in which the
first mass group is nested. The mass group you remove remains in the drawing.
1 Select the mass group you want to remove.
2 On the Properties palette, expand Basic, and expand General.
3 Select None for Group.
4 Right-click, and click Deselect All to turn off grips.
Changing the Location of a Mass Group Using Grips
Use this procedure to relocate a mass group using the Location grip. In Model
view, the Location grip has three edit modes: Edit Along XY Plane, Edit Along
YZ Plane, and Edit Along ZX Plane. The default edit mode is along the XY
plane. In Plan view, the Location grip is restricted to movement in one plane.
If the mass elements that are attached to the mass group are anchored, they
move when you move the Location grip. If the anchor of objects has been
released, only the mass group marker moves when you move the Location
grip. For more information, see Working with Mass Group Anchors on page
1063.
You can also change the location of a mass group using the Properties palette.
1 Select the mass group you want to change.
2 Select the Location grip.
Using Massing Tools to Create Mass Groups | 1061
Loading ...
Loading ...
Loading ...