Loading ...
Loading ...
Loading ...
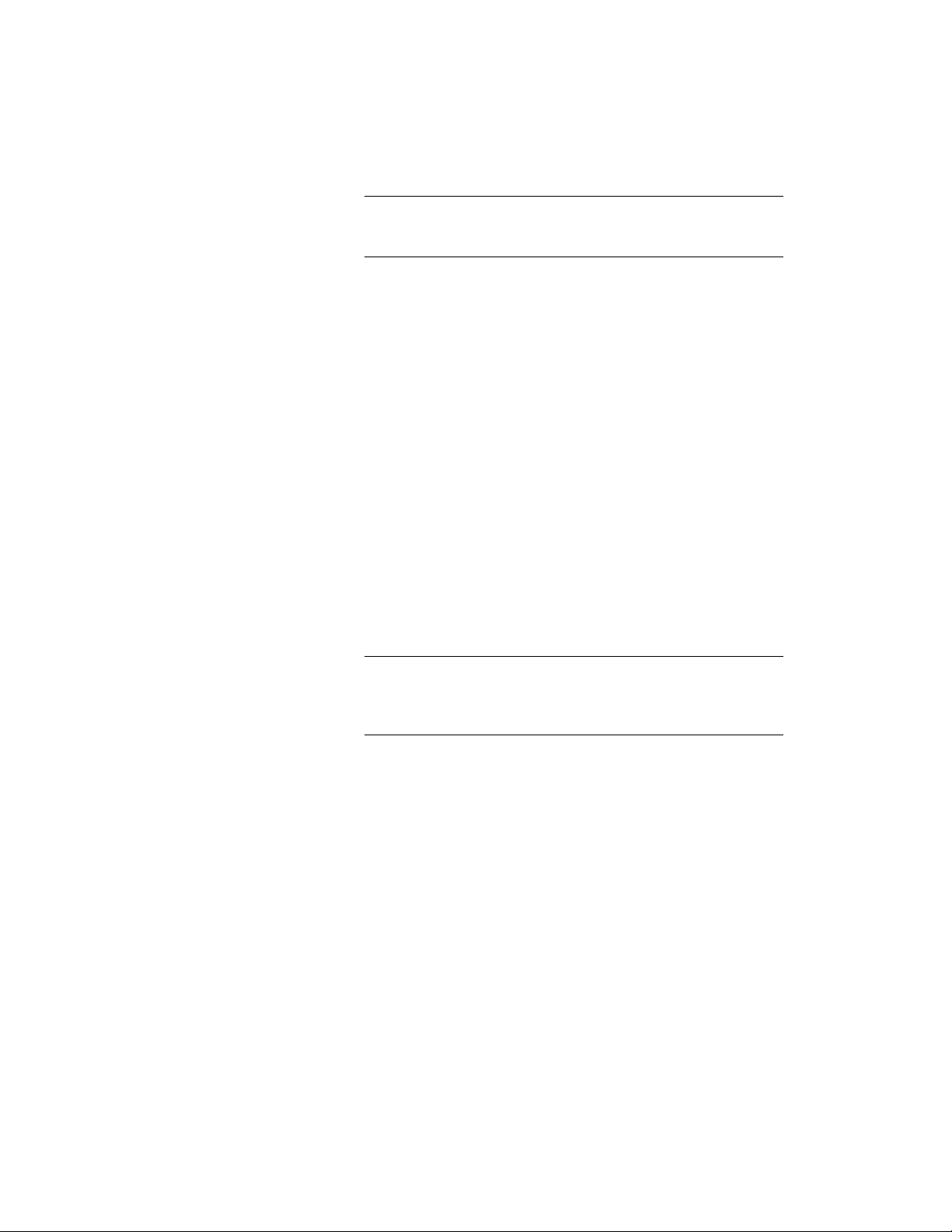
NOTE The scale values in the list reflect the current drawing units.
To change the drawing units, see Specifying the Drawing Units on
page 192.
4 To assign an annotation scale to a specific display configuration,
first select the desired annotation scale from the Scale list, and
then select the display configuration to associate it with from the
Display Configurations list.
Under Scale value, the currently used annotation scale for this
display configuration is displayed.
5 To edit an existing scale or add a new scale, click Edit Scale List.
■ To edit an existing scale, select it, and click Edit.
■ To add a new scale, click Add, and enter a display name and
scale values.
■ To rearrange the order of the scale entries, use the Move up
and Move down buttons.
6 Click OK.
7 Select Automatically Create Dimscale Override, if you want to
make the dimension scale match your drawing scale.
The override applies a scale factor to the dimension style
properties.
NOTE AEC dimensions added with tools are not affected by the
dimension scale override because an AEC dimension style depends
on which display representation is active. For more, see AEC
Dimensions on page 3349.
If you clear Automatically Create Dimscale Override, the software
is prevented from automatically applying an override to the
current dimension scale style in the drawing.
8 Enter a value for Annotation Plot Size.
The annotation plot size is always measured in millimeters for
metric drawings and in inches for imperial drawings. Annotation
plot size, multiplied by the drawing scale factor, determines the
height of plotted annotation text.
Creating Annotation Scales and Assigning them to Display Configurations | 197
Loading ...
Loading ...
Loading ...