Loading ...
Loading ...
Loading ...
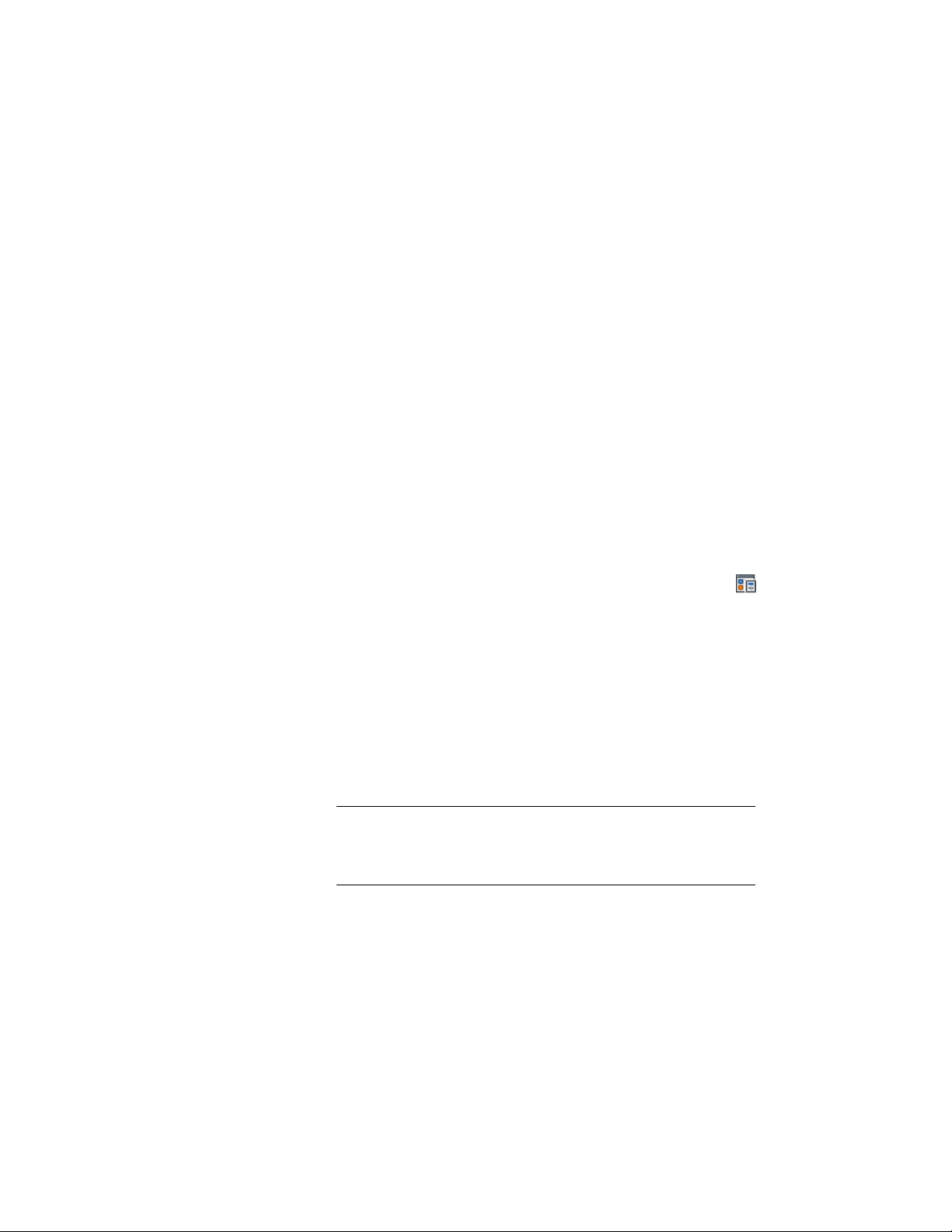
How those parts are displayed is set in the Sectioned Body component of
the object’s materials. For information on setting the display of the
Sectioned Body component, see Sectioned Body and Sectioned Boundary
on page 888 and Defining the Layer, Color and Linetype of a Material
Definition on page 906.
■ Display of a section hatch and a section boundary where the display range
cuts the spanning object: You might choose such a display to highlight
the cut line.
How the section hatch and boundary are displayed is defined in the Section
Hatch component of the materials for the object. For information on
setting the display of these components, see Section Hatch Material
Component on page 888Sectioned Body and Sectioned Boundary on page
888, and Defining the Layer, Color and Linetype of a Material Definition
on page 906.
1 Create a view containing the desired level.
For more information, see Creating a New View Drawing on page
439.
2 If necessary, switch to a Model view: for example, SW Isometric.
3 Click Manage tab ➤ Style & Display panel ➤ Display Manager
.
4 Expand Configurations.
5 Select the current display configuration.
It is displayed in bold text.
6 Click the Cut Plane tab.
7 Set the Above and Below display ranges to be identical to the level
height.
For example, if your level is 2.75 meters high, set Display Below
Range to 0.0 meters and Display Above Range to 2.75 meters.
NOTE For a clipped model view, it is not important how you set the
cut plane, as the cut plane is displayed only in plan views. Either keep
the original value, or enter any value within the display range: for
example, 1.4 meters.
8 Expand Sets.
9 Select the current display set (displayed in bold text).
10 Click the Display Options tab.
544 | Chapter 6 Drawing Management
Loading ...
Loading ...
Loading ...