Loading ...
Loading ...
Loading ...
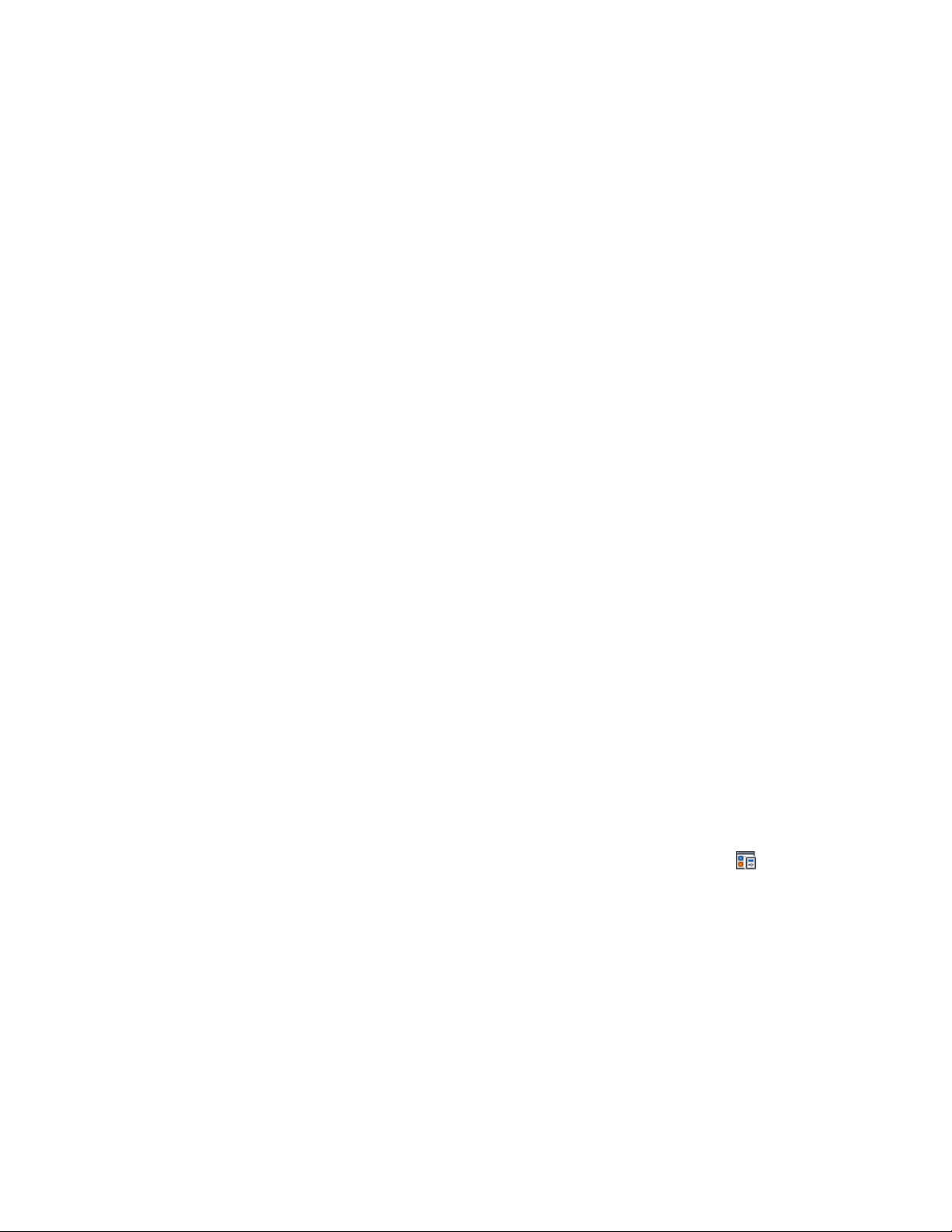
5 To update the project standards from the project drawing, select
Update Project Standards from the Action drop-down list of the
display settings.
6 To not update the project standards from the display setting in
the project drawing, select Do not Update Project Standards from
the Action drop-down list of the display settings.
In this case, the version in the project standards drawing is not
overwritten with the version in the project drawing. During the
next synchronization of the project drawing, the display setting
will be displayed as out of synch with the project standards.
7 To ignore the out of synch version of the display setting, select
Ignore from the Action drop-down list.
In this case, the item will not be displayed in future updates,
except when you select Show objects set to ignore during project
standards synchronization or remove the Ignore flag from the
display setting in Display Manager, as described in Excluding
Display Settings from Synchronization on page 841.
8 Click OK.
9 In Display Manager, click OK or Apply.
10 Click Yes to save the updated project standards drawing.
Adding Standard Display Settings from a Project Drawing to a
Project Standards Drawing
You can add non-standardized display settings from the current project drawing
to the project standards. You can do this, for example, if you have created a
complex display configuration in a project drawing and want to include that
into your standards.
After copying a display setting to the project standards, you need to
synchronize the project to use the new standard setting.
1 Open a project drawing from Project Navigator.
2 Click Manage tab ➤ Style & Display panel ➤ Display Manager
.
3 Add a new display setting to the current project drawing.
4 Select the new setting, right-click, and click Update Standards
from Drawing.
846 | Chapter 11 Display System
Loading ...
Loading ...
Loading ...