Loading ...
Loading ...
Loading ...
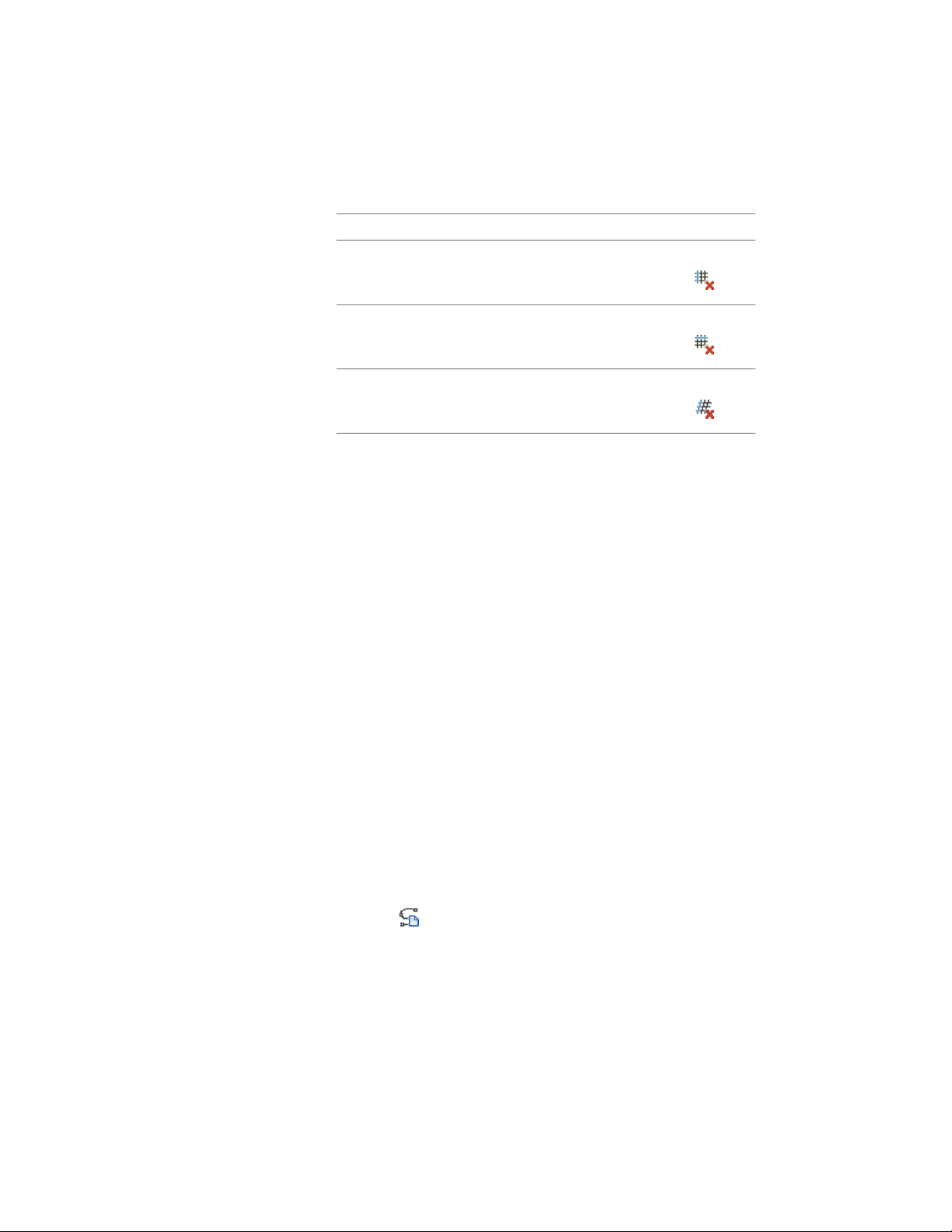
2 Specify the axis from which to remove the grid line:
Then…If you want to remove…
click Layout Grid 3D tab ➤ X Axis
panel ➤ Remove Grid Line .
a grid line from the X plane of the
volume
click Layout Grid 3D tab ➤ Y Axis
panel ➤ Remove Grid Line .
a grid line from the Y plane of the
volume
click Layout Grid 3D tab ➤ Z Axis
panel ➤ Remove Grid Line .
a grid line from the Z plane of the
volume
3 Click the grid line to be removed from the volume.
■ If you have removed a line from a layout volume with
manually spaced lines, the specified line is removed from the
volume. The position of the other lines remains unchanged.
■ If you have removed a line from a layout volume with evenly
spaced lines, the specified line is removed from the volume.
All remaining lines are recalculated, so that they are evenly
distributed again.
Changing the Spacing Mode of Layout Volumes
Use this procedure to change how modes are positioned along a layout volume.
For more information, see Adding Layout Volumes on page 2712.
For example, you can change the mode so that a volume with manually spaced
nodes becomes a volume with evenly spaced nodes. If you want to add nodes
to a layout volume with a fixed number of nodes, you must first convert the
layout volume to the manually spaced or evenly spaced mode.
You can also change the layout mode on the Properties palette.
1 Select the layout volume by selecting one of the node anchors.
2 Choose the desired command:
■ For X axis, click Layout Grid 3D tab ➤ X Axis panel ➤ Layout
Mode .
2716 | Chapter 33 Layout Curves and Grids
Loading ...
Loading ...
Loading ...