Loading ...
Loading ...
Loading ...
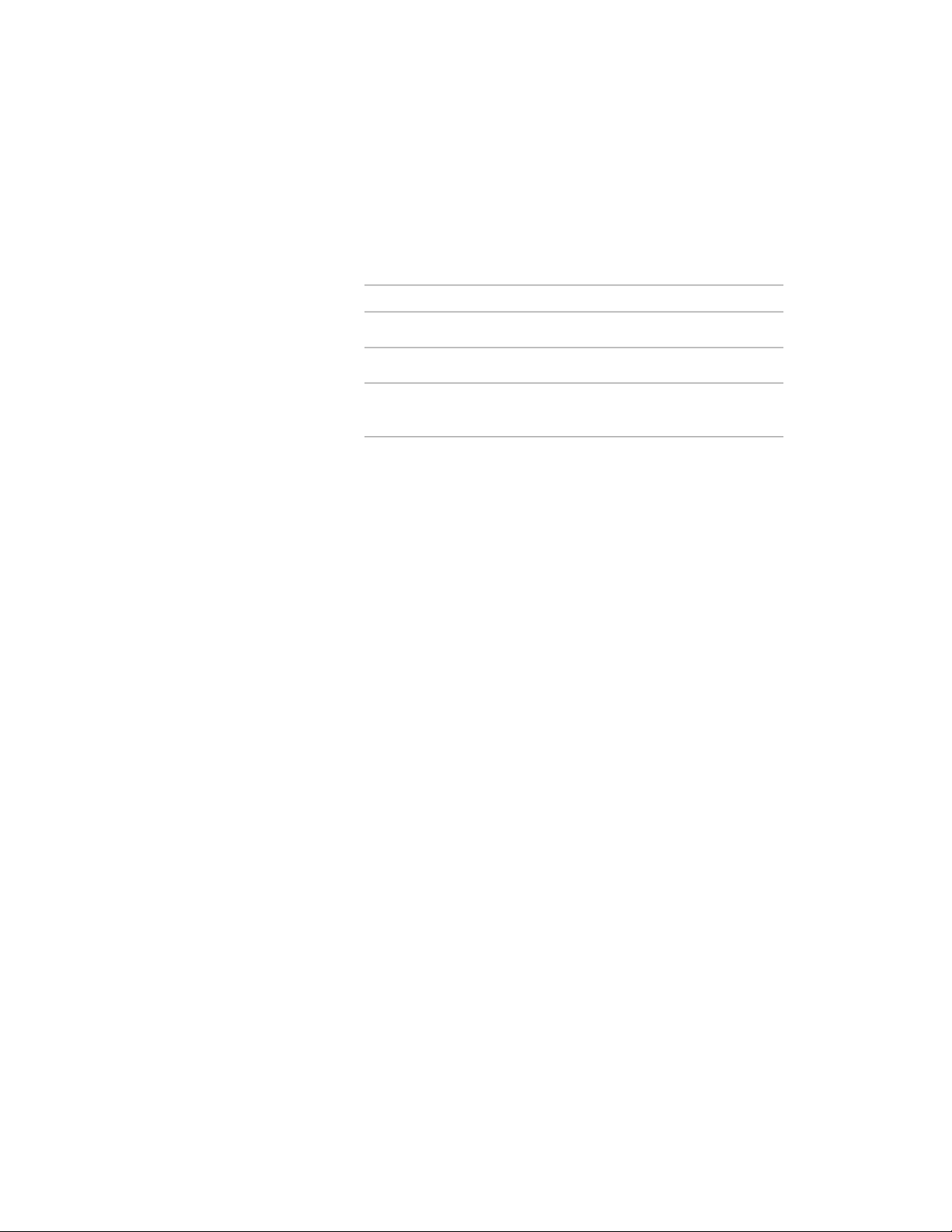
To change the Tool palette’s appearance
1 Open the tool palette that you want to change.
2 Right-click the palette, and click View Options.
3 In the View Options worksheet, select the desired View style:
Then…If you want to…
select Icon only for View style.view only tool icons
select Icon with text for View style.view tool icons and tool text
select List view for View style.view tool icons and tool text in a
single column list
4 To apply these changes to all palettes in the tool palettes set, select
All Palettes for Apply to.
5 Click OK.
Adding Text and Separator Lines to Tool Palettes
Use this procedure to add separator lines and text to a tool palette.
Separator lines can be useful if you want to create subdivisions on a tool palette
containing many tools. To annotate a separator line, you can insert a text
element.
1 Open the tool palette to which you want to add separator lines
and text.
2 Right-click in the palette between the tools where the separator
should go, and click Add Separator.
A separator line is inserted between the tools.
3 To add text above the separator line, right-click either to the right
of the last tool before the separator line, or to the left of the
separator line itself, and click Add Text.
4 Enter the text you want to display above the separator line, and
press ENTER.
5 To edit the text, select the text item, right-click, and click Rename.
Then, edit the text as necessary.
6 To delete a separator line or a text annotation, select the separator
line or text, right-click, and click Delete.
Adding Text and Separator Lines to Tool Palettes | 89
Loading ...
Loading ...
Loading ...