Loading ...
Loading ...
Loading ...
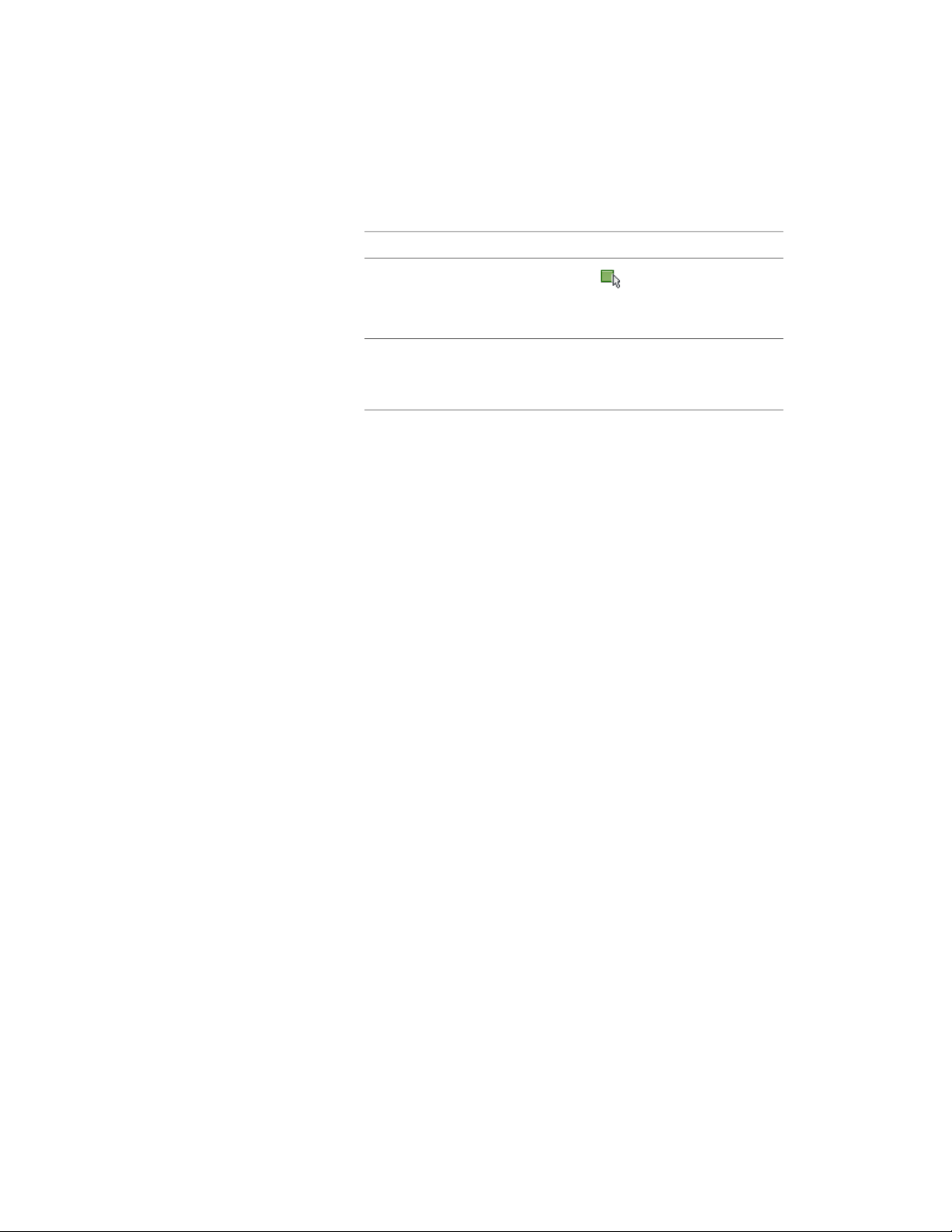
7 Under Placement, select New Object, and specify where to place
the section:
Then…If you want to…
click (Pick Point), and specify
the location for the new section
object in the drawing.
specify a location graphically
enter X, Y, and Z coordinates for
the location of the new section ob-
ject.
specify the coordinates of the inser-
tion point for the section
8 Click OK.
A 2D or 3D section is created from the section line properties and
the selected objects in the building model. The section is linked
to the building model. If you make changes to the building model
after you create the section, you can update the section to reflect
the changes. For more information, see Updating a 2D or 3D
Section on page 3257.
You can edit certain characteristics of the section to control its placement and
appearance. For more information, see Editing a 2D or 3D Section on page
3241.
You can also use a 2D section style to control the display of selected objects
in a 2D section, and you can control the display of individual lines in a 2D
section. For more information, see 2D Section Styles on page 3263 and Editing
and Merging Linework in a 2D Section on page 3253.
Creating a Horizontal 2D Section
Use this procedure to create a horizontal section or elevation of a plan view.
The Hidden Line control available in AutoCAD Architecture makes it possible
to create horizontal sections and elevations of Plan views. With a horizontal
section or elevation, you can look “down” on the model. Previously, users
could achieve that effect only by manually changing the UCS. Now, a tool
enables you to create a horizontal section or elevation. This feature could be
useful for creating a detailed display of sill components in tapered walls.
The illustration below displays a horizontal section line for an irregularly
shaped building.
Creating a Horizontal 2D Section | 3235
Loading ...
Loading ...
Loading ...