Loading ...
Loading ...
Loading ...
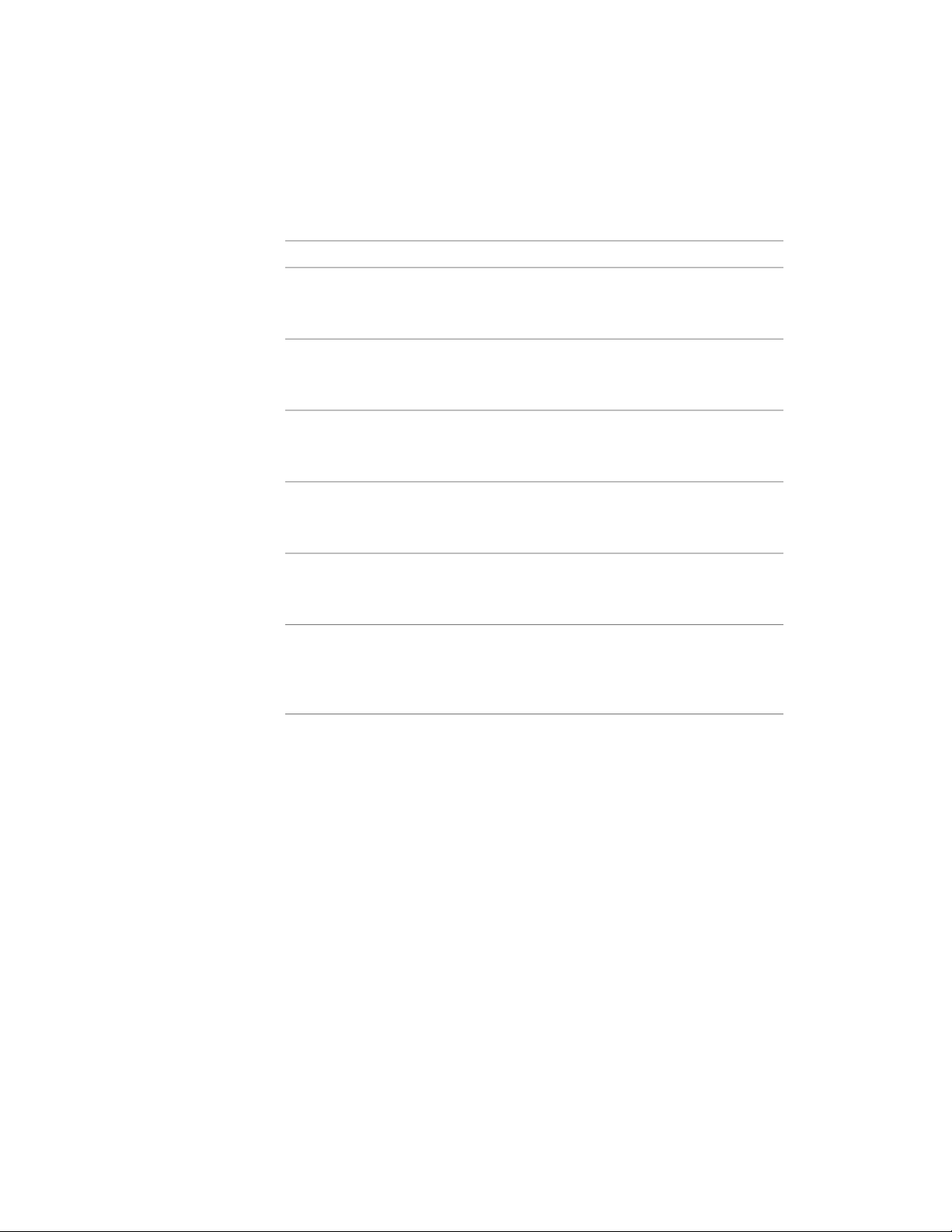
You have six choices while editing a face of a Free Form mass element. A
tooltip displays to indicate which option is current.
Tooltip DisplayedThen…If you want to…
Move face orthogonally,
stretch adjacent faces
click and drag the Face grip to
the new Face location.
move the face orthogon-
ally while stretching adja-
cent faces
Move face freely, stretch
adjacent faces
click and hold the Face grip,
press CTRL once, and specify
the new Face location.
move the face freely while
stretching adjacent faces
Move face plane, main-
tain plane of adjacent
faces
click and hold the Face grip,
press CTRL twice, and specify
the new Face location.
move the face orthogon-
ally while maintaining the
planes of adjacent faces
Pull face orthogonally,
add adjacent faces
click and hold the Face grip,
press CTRL three times, and
specify the new Face location.
pull the face orthogonally
while adding adjacent
faces
Pull face freely, add adja-
cent faces
click and hold the Face grip,
press CTRL four times, and
specify the new Face location.
pull the face freely while
adding adjacent faces
Push face orthogonally,
add adjacent faces, pos-
sibly create a hole
click and hold the Face grip,
press CTRL five times, and
specify the new Face location.
pull or push the face ortho-
gonally while either adding
adjacent faces or creating
a hole
As you cycle through the options by pressing CTRL, the tooltip advances
sequentially to indicate the current option. Pressing CTRL more than five times
returns you to the first option, allowing you to continue cycling through the
edit choices.
The cursor is constrained when you choose an orthogonal option and
unconstrained when you choose a free option.
Moving a Mass Element Face Orthogonally While Stretching Adjacent Faces
1 Select the mass element you want to edit.
2 On the Properties palette, expand Basic, and expand General.
3 Select Freeform for Shape.
Editing Mass Elements | 1029
Loading ...
Loading ...
Loading ...