Loading ...
Loading ...
Loading ...
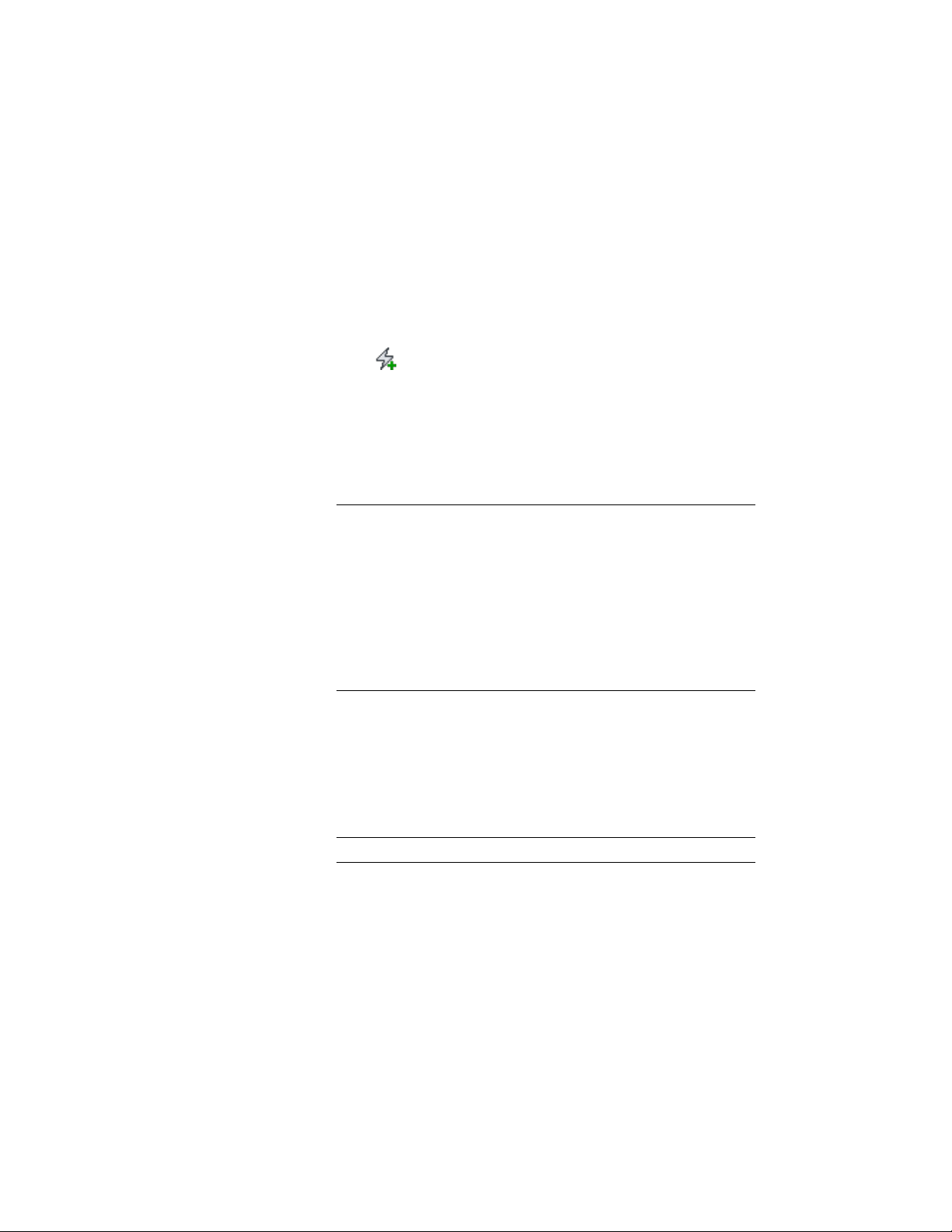
The Style Manager is displayed with the current drawing expanded
in the tree view.
2 Expand Documentation Objects, and expand Property Set
Definitions.
3 Select the property set definition to which to add the automatic
property.
4 Click the Definition tab.
5 Click .
6 Select one property for each object to which the property set
definition applies.
For example, if the definition applies to windows and window
assemblies, you can select the Width property for windows and
the Width property for window assemblies. A warning is displayed
if you select different properties from different object types.
NOTE If the property set definition applies to only one object, you
can create multiple automatic property definitions at the same time
by selecting multiple items on the Automatic Property Source
worksheet. If the property set definition applies to more than one
object, you can only create one property definition at a time. Typically,
you would like to select items with the same name for every object
the property set definition applies to. Selecting or clearing an item
for one object selects or clears items with the same name for all other
objects. You can control the selection of individual items by pressing
CTRL.
7 Click OK.
8 Click on the value for Description, enter a short description of
the property definition, and click OK.
The default description is the same as the property definition
name. This is the default text for a column header in a schedule
table that uses this property.
NOTE The description does not change if you edit the property name.
9 Select a format to specify the how the data displays.
The format you select becomes the default format of a column
when this property is added to a schedule table style. It can be
changed at any time. The Example column shows how the default
3812 | Chapter 49 Schedules and Display Themes
Loading ...
Loading ...
Loading ...