Loading ...
Loading ...
Loading ...
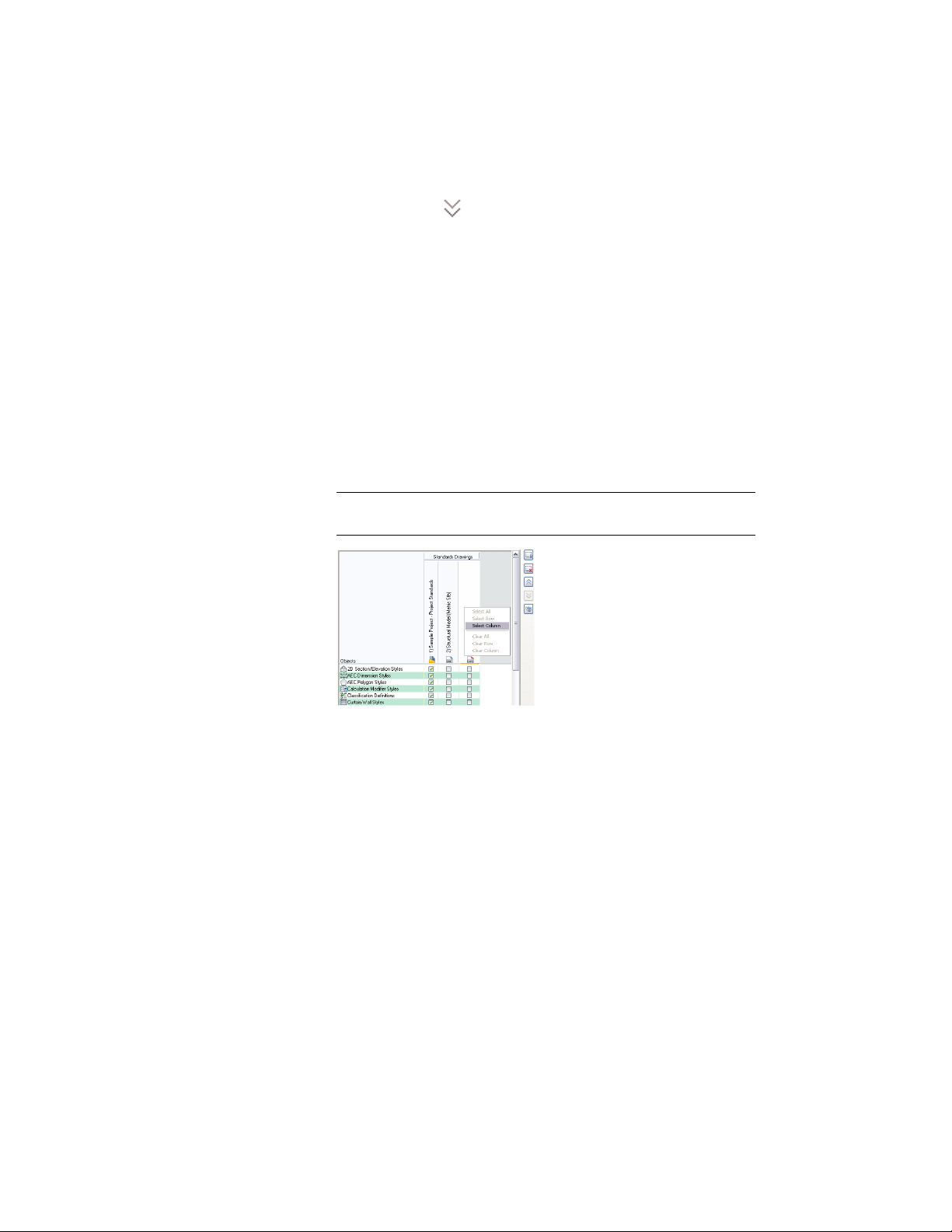
order, and click to move the drawing down in the drawing
order.
After you have added styles drawings to the project standards
setup, you need to define for which style types each drawing
should be the standard. To do this, you associate each style type
with a standards drawing. The style types are listed under Objects
in the Standard Styles tab. You can find all style types from Style
Manager here.
6 To display only style types of one style category, select the category
under Select which objects to display in the list below. If you want
to see all style categories, select All Objects.
7 To define that a specific style type should be controlled by a
specific standards drawing, click the style type’ s check box in the
appropriate drawing column.
TIP If you want to select one drawing for all style types, right-click
in the header, and click Select Column.
If a style type has not been associated with a standards drawing,
these styles are not controlled by the standards. For example, if
the standards drawing “Standard Styles 1.dwg” has not been
associated with the Wall Styles type, then even if wall styles from
this standards drawing exist in a project drawing, they will be
interpreted as “not standardized” by the synchronization.
If you select multiple standards drawings for one style type, then
during synchronization, each drawing is searched for that style
type in the order of the drawings. This means that you can
distribute standard styles for a style type among different drawings.
For example, you could store your concrete wall styles in the
standards drawing “Wall Styles - Concrete (Imperial)”, and your
brick wall styles in the drawing “Wall Styles - Brick (Imperial)”.
598 | Chapter 8 Project Standards
Loading ...
Loading ...
Loading ...