Loading ...
Loading ...
Loading ...
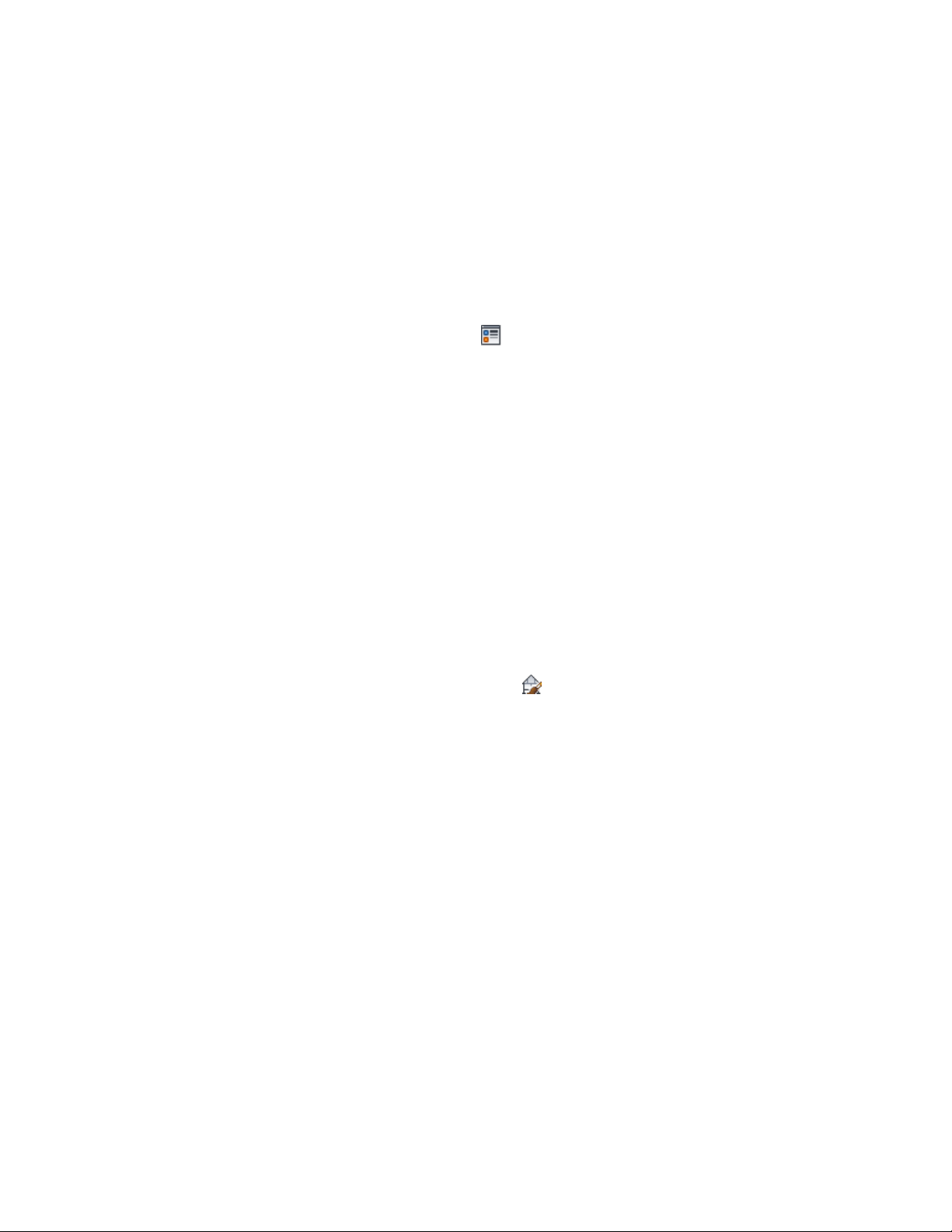
To enter a name, click Unnamed and enter a new name. To enter
a description, click in the Description column next to the name,
and enter a description.
5 Click the Display Properties tab.
6 Select the display representation in which to display the changes,
and select Style Override.
7 If necessary, click .
8 Click the Layer/Color/Linetype tab.
9 Specify the display properties of the new component.
10 Click OK twice.
To create a design rule that uses the new display component, see
Adding a Design Rule to a 2D Section Style on page 3276. To
manually assign linework to the display component, see Editing
Linework in a 2D Section on page 3253.
Removing a Display Component from a 2D Section Style
Use this procedure to remove a custom display component from a 2D section
style. Removing a display component also removes any design rules that use
the component. You cannot remove the default display components.
1 Select a section that has the style you want to change, and click
2D Section/Elevation tab ➤ General panel ➤ Edit Style
drop-down ➤ Edit Style .
2 Click the Components tab.
3 Select the component that you want to remove, and click Remove.
If the component is used in a design rule, a dialog box is displayed,
warning you that the associated design rule is removed as well.
4 Click OK.
5 Update the section to apply the style changes to the section.
For more information, see Updating a 2D or 3D Section on page
3257.
Removing a Display Component from a 2D Section Style | 3267
Loading ...
Loading ...
Loading ...