Loading ...
Loading ...
Loading ...
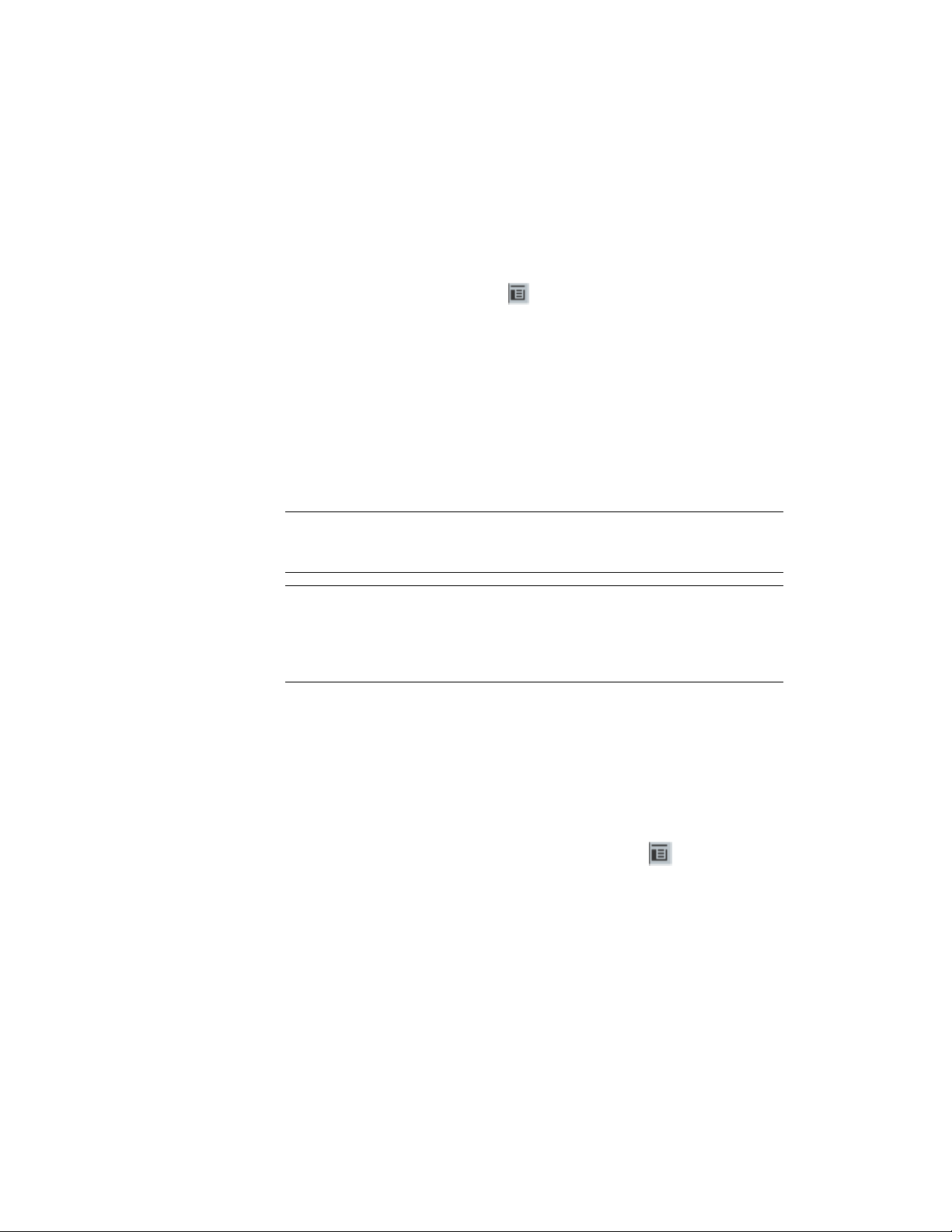
4 Right-click in the palettes list on the left, and click New Palette.
5 Enter a name for the new palette.
6 Select the palette, and drag it on the project palette group on the
right.
7 Click Close, and click again.
The project tool palette group is listed under the available palette
groups and can be selected.
Building the Tool Palette Group
When a new project is created, its associated tool palette group is empty,
unless the new project is explicitly pointing to an existing tool palette group.
You can add and remove palettes, add, remove, and rearrange tools to suit
the needs of the current project.
TIP To make sure that the changes you make here are distributed to all project
collaborators, you should define the tool palette storage type as a shared workspace
catalog.
IMPORTANT All new palettes you add to the tool palettes set while a project is
current are added to the current project’s tool palette group. This happens
regardless of whether the project tool palette group is active or not. In order to
add new palettes to the global tool palettes associated with your user profile, you
must first close any project that is current.
You can add standard tools to the project palette group in these ways:
■ Add standard tools from the project library
■ Add standard tools from the from standards drawings in Style Manager
1 Set the desired project current.
2 Click Home tab ➤ Build panel ➤ Tools drop-down ➤ Design Tools.
3 In the title bar of the tool palettes set, click , and then select
the project tool palette group.
Building the Tool Palette Group | 625
Loading ...
Loading ...
Loading ...