Loading ...
Loading ...
Loading ...
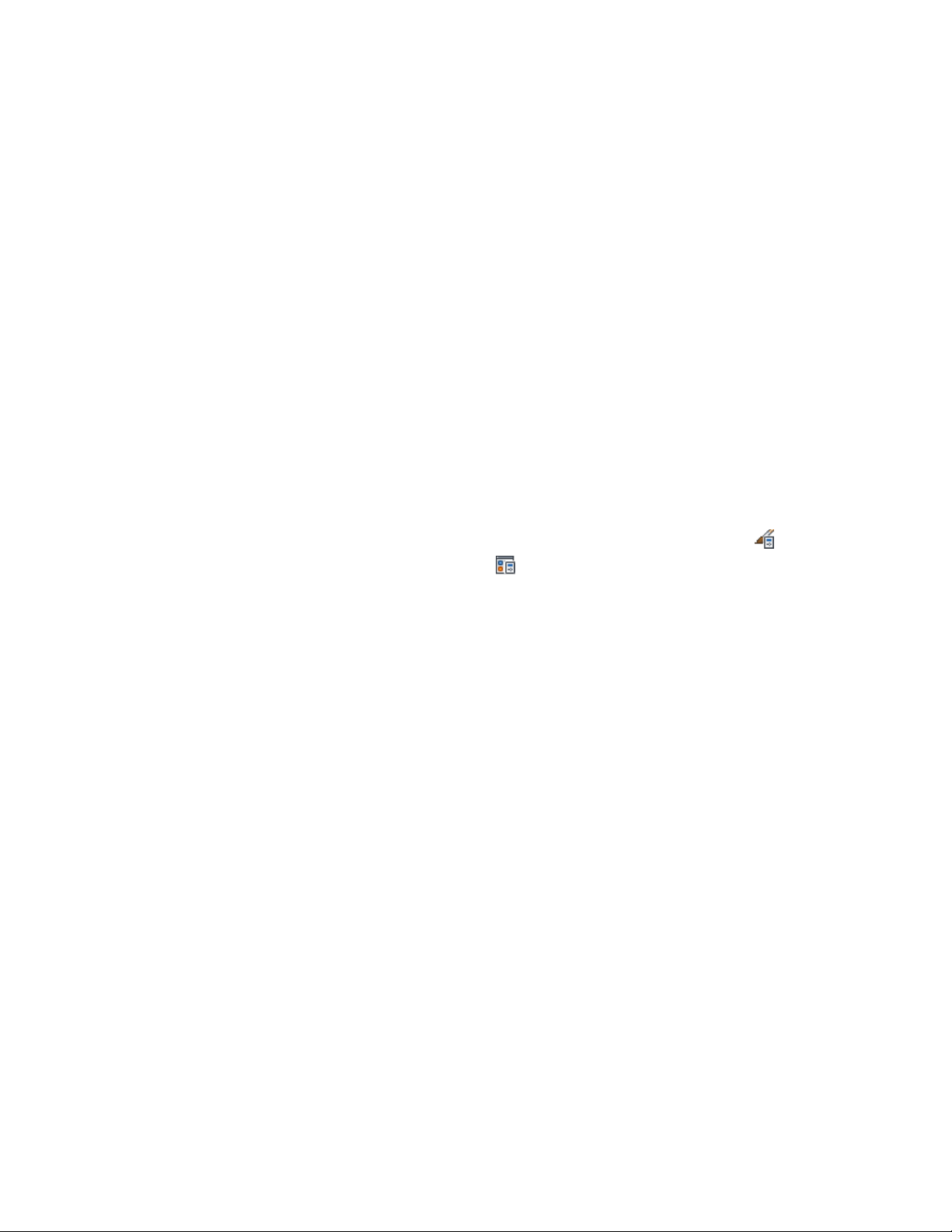
3 Select the object in the tree, right-click, and click Synchronize
with Project Standards.
4 In the Synchronize Drawing with Project Standards dialog box,
select Update from Standard from the Action drop-down list for
each object that should be synchronized.
5 Click OK.
Excluding Styles and Display Settings from Synchronization
Use this procedure to specify individual styles and display settings that you
want to be ignored during synchronization.
Specified styles and display settings will not be overwritten with standards
during automatic synchronization and will not be displayed as version
mismatches during semi-automatic or manual synchronization, unless you
select the Show objects set to ignore during project standards synchronization
check box in the Synchronization dialog box.
1 Click Manage tab ➤ Style & Display panel ➤ Style Manager
or Display Manager .
2 Navigate to the style or display setting to be excluded, right-click,
and click Ignore During Synchronization.
Note that the Ignore During Synchronization option now has a
check mark next to it. If you click the option again, the check
mark disappears and the selected style or display setting is removed
from the list of components to be ignored.
Generating a Synchronization Report
When you synchronize a project or a project drawing, you can save a
synchronization report in HTML or XML format.
You can define in the project setup whether a synchronization report should
be generated when synchronizing a project.
1 Verify that the creation of synchronization log files has been
activated in the project configuration, as described in Setting up
Synchronization of AEC Standards on page 602.
2 Synchronize a project or a drawing with its standards, as described
in Synchronizing a Project with AEC Standards on page 640 or
Synchronizing a Project Drawing with AEC Standards on page 643.
Generating a Synchronization Report | 651
Loading ...
Loading ...
Loading ...