Loading ...
Loading ...
Loading ...
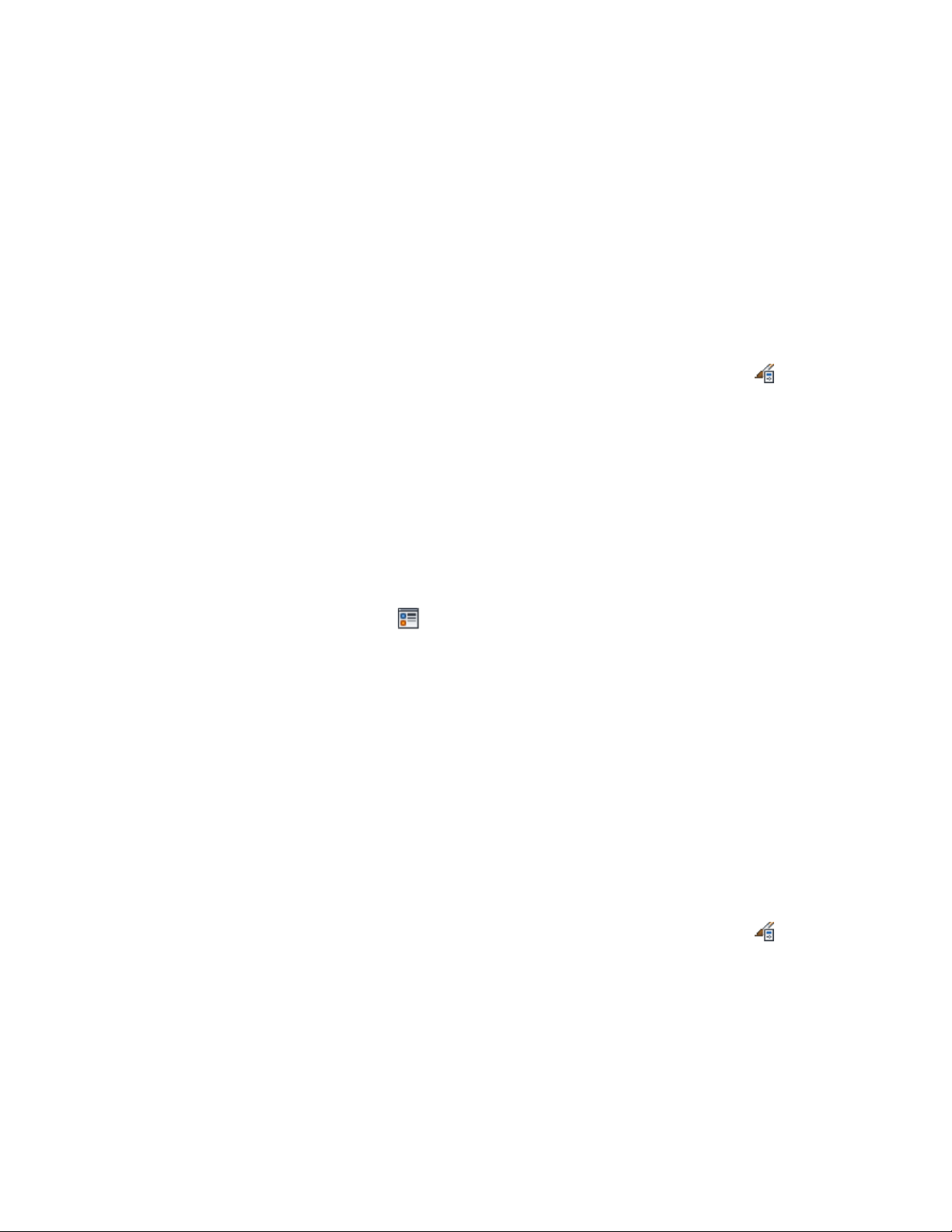
Adding a Display Component to a 2D Elevation Style
Use this procedure to add a custom display component to a 2D elevation style.
After you add a component, you assign linework in the elevation to the new
component. To apply these style changes to existing 2D elevations, you must
update the elevation.
2D elevations include the following default display components: Defining
Line, Hidden, Erased, Unknown, and Subdivision.
1 Click Manage tab ➤ Style & Display panel ➤ Style Manager .
2 Expand Documentation Objects, expand 2D Section/Elevation
Styles, and select the style you want to change.
3 Click the Components tab.
4 Click Add.
5 Enter a name and a description for the new component.
To enter a name, click Unnamed and enter a new name. To enter
a description, click in the Description column next to the name,
and enter a description.
6 Click the Display Properties tab.
7 Select 2D Section/Elevation Style for the property source, and
click .
8 Click the Layer/Color/Linetype tab.
9 Specify the display properties of the new component.
10 Click OK twice.
To create a design rule that uses the new display component, see
Adding a Design Rule to a 2D Elevation Style on page 3341. To
manually assign linework to the display component, see Editing
Linework in a 2D Elevation on page 3323.
Removing a Display Component from a 2D Elevation Style
Use this procedure to remove a custom display component from a 2D elevation
style. Removing a display component also removes any design rules that use
the component. You cannot remove the default display components.
1 Click Manage tab ➤ Style & Display panel ➤ Style Manager .
Adding a Display Component to a 2D Elevation Style | 3335
Loading ...
Loading ...
Loading ...