Loading ...
Loading ...
Loading ...
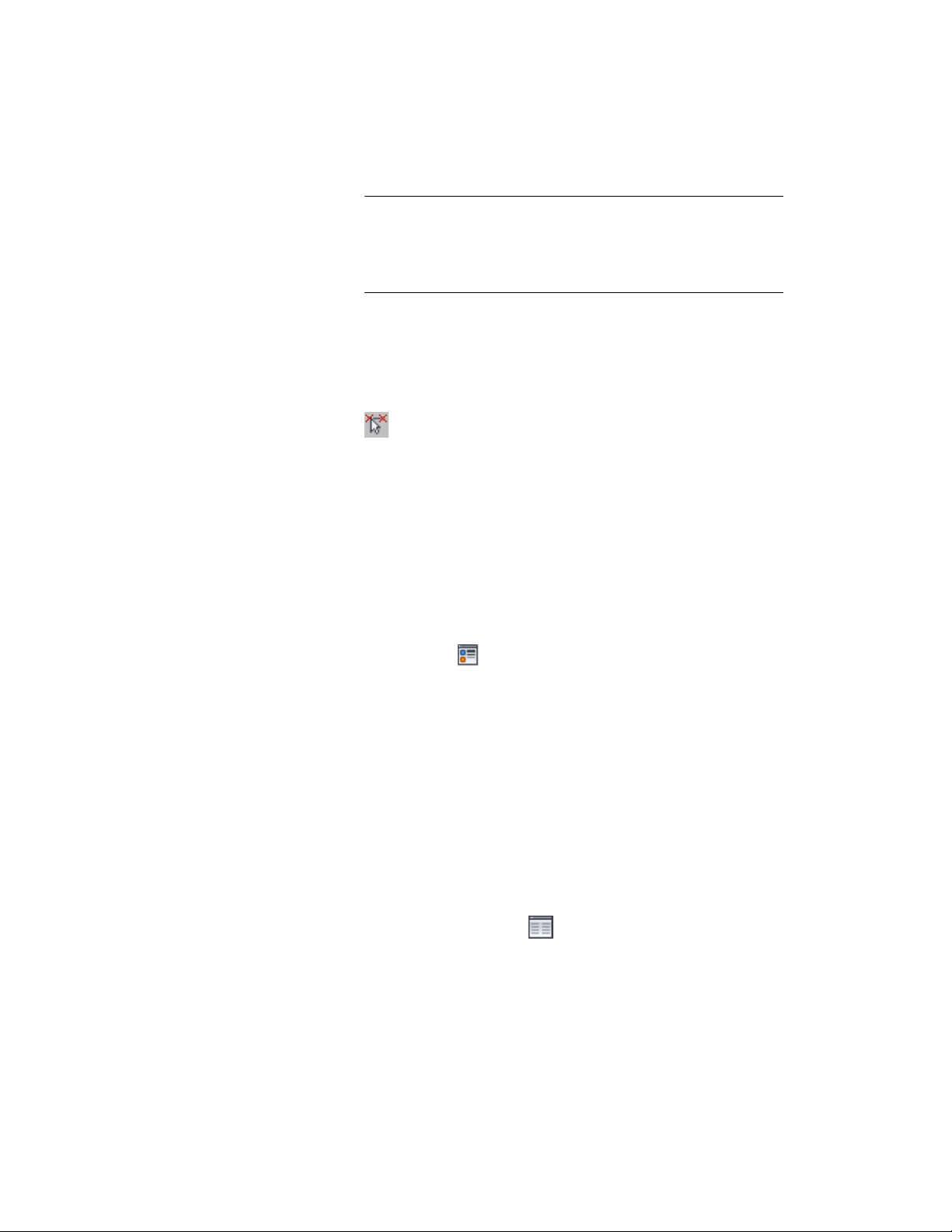
NOTE To apply your changes to all slabs or roof slabs in the drawing,
select Drawing default setting. To apply changes to all slabs or roof
slabs of this style, select Slab or Roof Slab Style:<style name>. For
more information on styles, see Slab and Roof Slab Styles on page
2460.
5 If necessary, expand Object Display Properties ➤ Cut Plane.
6 For Override cut plane, specify whether you want to override the
global cut plane defined for the current display configuration.
7 If you selected Yes for Override cut plane, enter a value for Height
to define the cut plane for this object. Alternatively, you can click
, and specify 2 points in the drawing area to define the new
height.
You can also access and modify these same cut plane settings through the
slab’s or roof slab’s context menu, as follows:
1 Select the slab or roof slab you want to change, right-click, and
click Edit Object Display.
2 In the Object Display dialog, click the Display Properties tab.
The current display representation is displayed in bold.
3 Select the display representation where you want the changes to
appear, and select Object Override. If Object Override is already
selected, click at the upper-right corner of the tab.
4 In the Display Properties dialog, click the Cut Plane tab, and then
change the settings as needed.
5 Click OK twice.
Attaching Hyperlinks, Notes, or Files to a Slab/Roof Slab
Use this procedure to attach hyperlinks, enter notes, or attach reference files
to a slab or roof slab. You can also edit existing notes and edit or detach
currently attached reference files.
1 Double-click the slab or roof slab to which to attach information.
2 On the Properties palette, click the Extended Data tab.
3 To add a hyperlink, click next to Hyperlink, and specify the
link.
Changing the Properties of Slabs or Roof Slabs | 2425
Loading ...
Loading ...
Loading ...